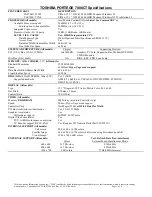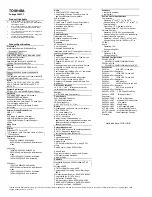Security functions
Setting supervisor and user password
►
Start the
BIOS Setup Utility
and go to the
Security
menu.
►
Select the
Set Supervisor Password
fi
eld and press the Enter key.
With
Enter new Password
: you are asked to enter a password.
►
Enter the password and press the Enter key.
Con
fi
rm new Password
requires you to con
fi
rm the password.
►
Enter the password again and press the Enter key.
Changes have been saved
is a con
fi
rmation that the new password has been saved.
►
To set the user password, select
Set User Password
and proceed exactly as
when con
fi
guring the supervisor password.
If you do not want to change any other settings, you can exit
BIOS Setup Utility
.
►
In the
Exit
menu, select the option
Save Changes & Exit
.
►
Select
Yes
and press the Enter key.
Password
Supervisorpassword
Userpassword
The notebook will be rebooted and the new password will come into effect. It will now be
necessary to
fi
rst enter your supervisor or user password in order to open the
BIOS Setup Utility
.
Please note that the user password only provides access to a few of the BIOS settings.
Changing the supervisor or user password
You can only change the supervisor password when you have logged into the
BIOS Setup Utility
with the supervisor password.
Password
Supervisorpassword
Userpassword
►
Call the
BIOS Setup Utility
and go to the
Security
menu.
►
When changing the password, proceed exactly as for password assignment.
Removing passwords
To remove a password (without setting a new password) perform the following steps:
Password
Supervisorpassword
Userpassword
►
Start the
BIOS Setup Utility
and go to the
Security
menu.
►
Highlight the
Set Supervisor Password
or
Set User Password
fi
eld and press the Enter key.
You will be requested to enter the current password by the
Enter Current Password
prompt.
You will be requested to enter a new password by the
Enter New Password
prompt.
►
Press the Enter key twice.
►
In the
Exit
menu, select the option
Save Changes & Exit
.
►
Select
Yes
and press the Enter key.
The notebook will now reboot with the password removed.
Removing the supervisor password simultaneously deactivates the user password.
Fujitsu Technology Solutions
51
Содержание Lifebook P771
Страница 1: ...System Operating Manual LIFEBOOK P771 ...
Страница 3: ......
Страница 10: ...Contents 6 Fujitsu Technology Solutions ...