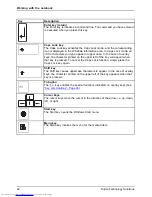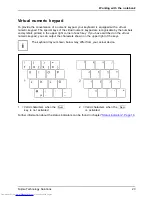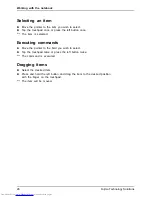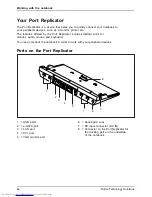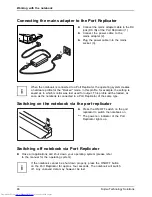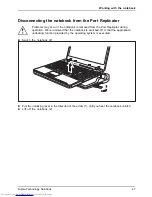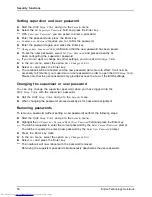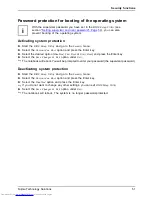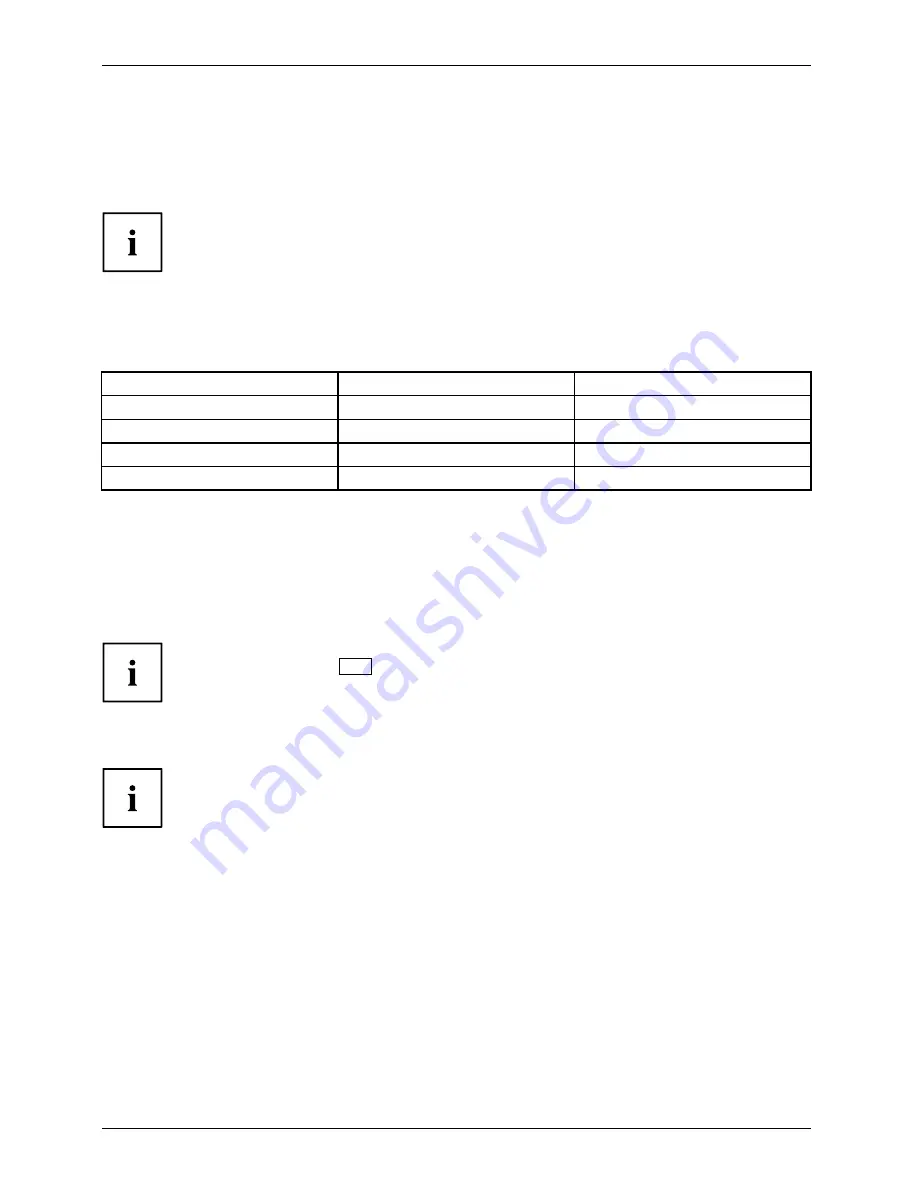
Working with the notebook
Using the power-management features
Power
Power
Battery
The notebook uses less power when the available power-management features are used. You
will then be able to work longer when using the battery before having to recharge it.
Power ef
fi
ciency is increased and environmental pollution reduced. By
choosing the best power options, you can make signi
fi
cant savings and
at the same time help protect the environment.
When you fold down and close the LCD screen, depending on the setting in Windows,
the notebook automatically enters a power saving mode.
We recommend the following settings:
Function
On external power
On battery power
Turn off monitor
After 10 minutes
After 5 minutes
Turn off hard disk(s)
After 15 minutes
After 10 minutes
Energy saving (S3)
After 20 minutes
After 15 minutes
Hibernate mode (S4)
After 1 hour
After 30 minutes
►
Select the power management functions in your Control Panel.
►
Select the Screen Saver in your Control Panel.
or
►
Right-click on the desktop. Switch on the screen saver by clicking
Personalization –
Change screen saver
.
If you need further information about an option, you can get help with most
settings by pressing
F1
to open the Microsoft Help.
When the notebook is in power-saving mode, the following must be remembered:
During power saving mode, open
fi
les are held in the main memory
or in a swap
fi
le on the hard disk.
Never turn off your notebook while it is in a power saving mode. If the built-in battery is
nearly
fl
at, close the open
fi
les and do not go into power saving mode.
If you do not intend to use your notebook for a long period of time:
►
Exit power saving mode if necessary via the mouse or keyboard or by switching on the
notebook.
►
Close all opened programs and completely shut down the notebook.
36
Fujitsu Technology Solutions
Содержание Lifebook P770
Страница 1: ...System Operating Manual LIFEBOOK P770 ...
Страница 3: ......
Страница 10: ...Contents 6 Fujitsu Technology Solutions ...