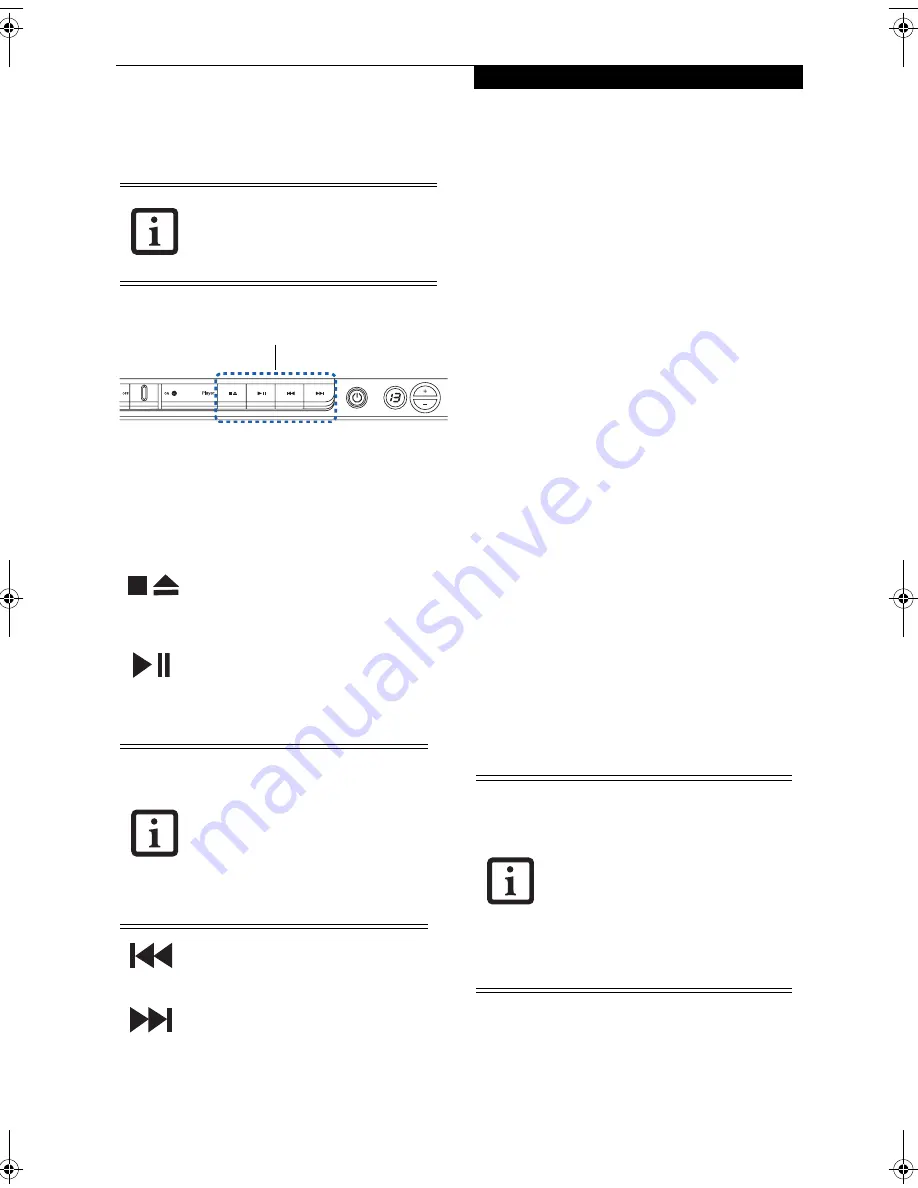
35
U s e r - I n s t a l l a b l e F e a t u r e s
USING THE MEDIA PLAYER BUTTONS
The media player buttons are another way to use your
LifeBook notebook’s optical drive as a media player.
Figure 4-6. Media Player Buttons
There is no configuration required for media player
operation. The buttons are pre-configured to work like a
normal media player. The buttons will operate as
follows:
Stop/Eject:
Press this button once to stop a
CD or DVD that is playing. Press it twice to
eject the disc.
Play/Pause:
Press this button to start playing
a CD or DVD starting at the beginning.
While the disc is playing, press it to pause.
Press it again to continue
.
Fast Backward
: Press this button once to
skip one track back.
Fast Forward
: Press this button once to skip
forward one track.
DESKTOP CONTROL PANEL
Your LifeBook notebook includes a desktop control
panel for your notebook’s desktop that you can use at
any time. You can use this panel to operate the media
drive.
To use the desktop control panel:
1. Click on
Start
.
2. Click on
All Programs
.
3. Click on
LifeBook Application Panel
.
4. Click on
CD Player
.
The desktop control panel will appear in the corner of
your screen.
To close the panel:
1. Click on the “
x
”
button.
To minimize the panel:
2. Click on the “
-
” button.
You can select from four appearances for your desktop
control panel. Double-click on the track display area of
the panel, and a menu will appear which will allow you
to select from a pull down menu. On the same pop-up
are three other options: “Always on top”, “Continuous
Play”, and “Disable Stop/Eject Button CD Removal”. If
you click on “Always on top” the desktop controls will
always be seen on your screen, no matter what other
application you are running. If you click on “Contin-
uous Play”, your media player will automatically start
over at the beginning of the disc in the drive as soon as it
finishes the last track. If you click on “Disable Stop/Eject
Button CD Removal”, the disc will not be ejected auto-
matically when the Stop/Eject button is pressed.
You can move the desktop control panel to anywhere on
your desktop. Drag it by clicking on the track number
display, holding it down, and dragging the control panel.
When you place it where you would like, release the
mouse button
.
• If you shut down from Windows while
the media player is playing a CD or
DVD, it will stop.
• The media player will only play when
the system is powered on.
• If you press [Play] button and nothing
happens, there is no disc in the drive,
you have other than a media disc in
the drive, or system is not powered on.
• Because of the Windows auto-inser-
tion function, discs will start playing
immediately after they are inserted if
your LifeBook notebook is on. This will
not happen if you are using the media
player in Suspend mode.
1- Media Player Buttons
1
•
If you have your display set to 256
colors, the basic display will appear
no matter which one you select. You
will need to set your display colors to
more than 256 in order to select
other display appearances.
•
When you close the media player’s
desktop control panel, it will stop the
audio media player. Press the Play
button if you would like to continue
listening, and the media player will
restart at track 1.
N6220.book Page 35 Tuesday, September 27, 2005 5:11 PM
Содержание Lifebook N6220
Страница 6: ...L i f e B o o k N S e r i e s U s e r s G u i d e ...
Страница 7: ...1 1 Preface ...
Страница 8: ...2 L i f e B o o k N S e r i e s U s e r s G u i d e ...
Страница 10: ...4 L i f e B o o k N S e r i e s U s e r s G u i d e ...
Страница 11: ...5 2 Getting to Know Your LifeBook Notebook ...
Страница 12: ...6 L i f e B o o k N S e r i e s U s e r s G u i d e ...
Страница 27: ...21 3 Getting Started ...
Страница 28: ...22 L i f e B o o k N S e r i e s U s e r s G u i d e ...
Страница 35: ...29 4 User Installable Features ...
Страница 36: ...30 L i f e B o o k N S e r i e s U s e r s G u i d e ...
Страница 53: ...47 U s e r I n s t a l l a b l e F e a t u r e s Figure 4 19 External Video Connection ...
Страница 54: ...48 L i f e B o o k N S e r i e s U s e r s G u i d e ...
Страница 55: ...49 5 Troubleshooting ...
Страница 56: ...50 L i f e B o o k N S e r i e s U s e r s G u i d e ...
Страница 69: ...63 6 Care and Maintenance ...
Страница 70: ...64 L i f e B o o k N S e r i e s U s e r s G u i d e ...
Страница 74: ...68 L i f e B o o k N S e r i e s U s e r s G u i d e ...
Страница 75: ...69 7 Specifications ...
Страница 76: ...70 L i f e B o o k N S e r i e s U s e r s G u i d e ...
Страница 80: ...74 L i f e B o o k N S e r i e s U s e r s G u i d e ...
Страница 81: ...75 8 Glossary ...
Страница 82: ...76 L i f e B o o k N S e r i e s U s e r s G u i d e ...
Страница 89: ...83 Appendix A Integrated Wireless LAN User s Guide Optional Device ...
Страница 90: ...84 L i f e B o o k N S e r i e s U s e r s G u i d e ...
Страница 103: ...97 Appendix B TV Tuner User s Guide Optional Device ...
Страница 104: ...98 L i f e B o o k N S e r i e s U s e r s G u i d e ...
Страница 107: ...101 Index ...
Страница 108: ...102 L i f e B o o k N S e r i e s U s e r s G u i d e ...
Страница 112: ...106 L i f e B o o k N S e r i e s U s e r s G u i d e ...






























