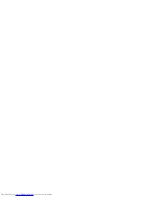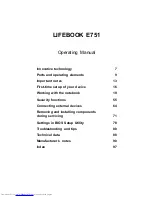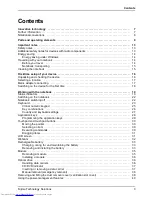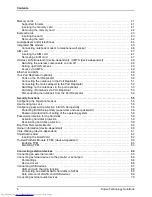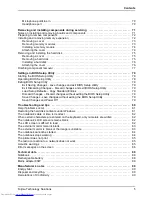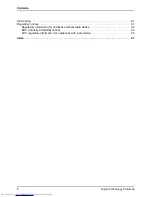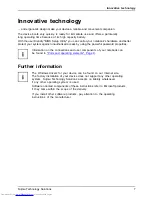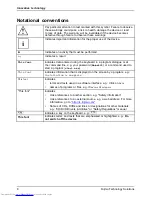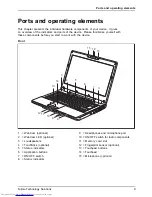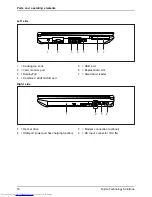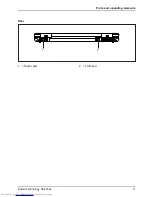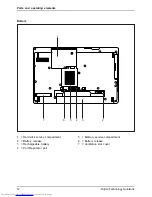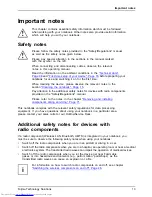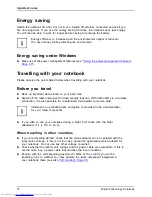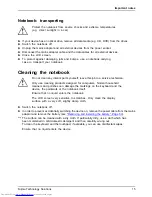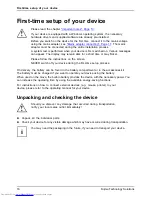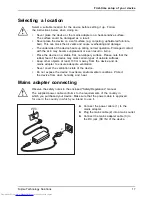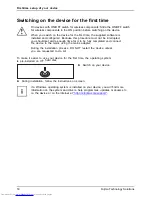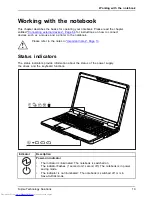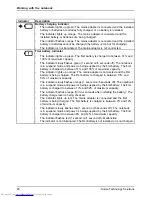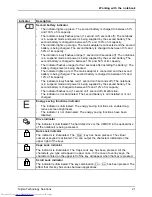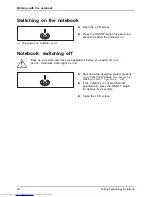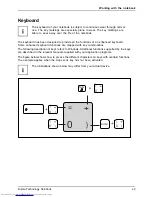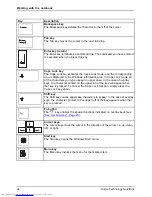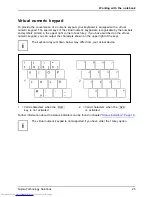Ports and operating elements
Left side
2
3
4
5
6
1
7
1 = Kensington Lock
2 = VGA monitor port
3 = DisplayPort
4 = Combined eSATA/USB port
5 = USB port
6 = ExpressCard slot
7 = SmartCard reader
Right side
2
3
1
4
1 = Optical drive
2 = USB port (lower port has charging function)
3 = Modem connection (optional)
4 = DC input connector (DC IN)
10
Fujitsu Technology Solutions
Содержание Lifebook E751
Страница 1: ...System Operating Manual LIFEBOOK E751 ...
Страница 3: ......
Страница 15: ...Ports and operating elements Rear 1 2 1 Serial port 2 LAN port Fujitsu Technology Solutions 11 ...