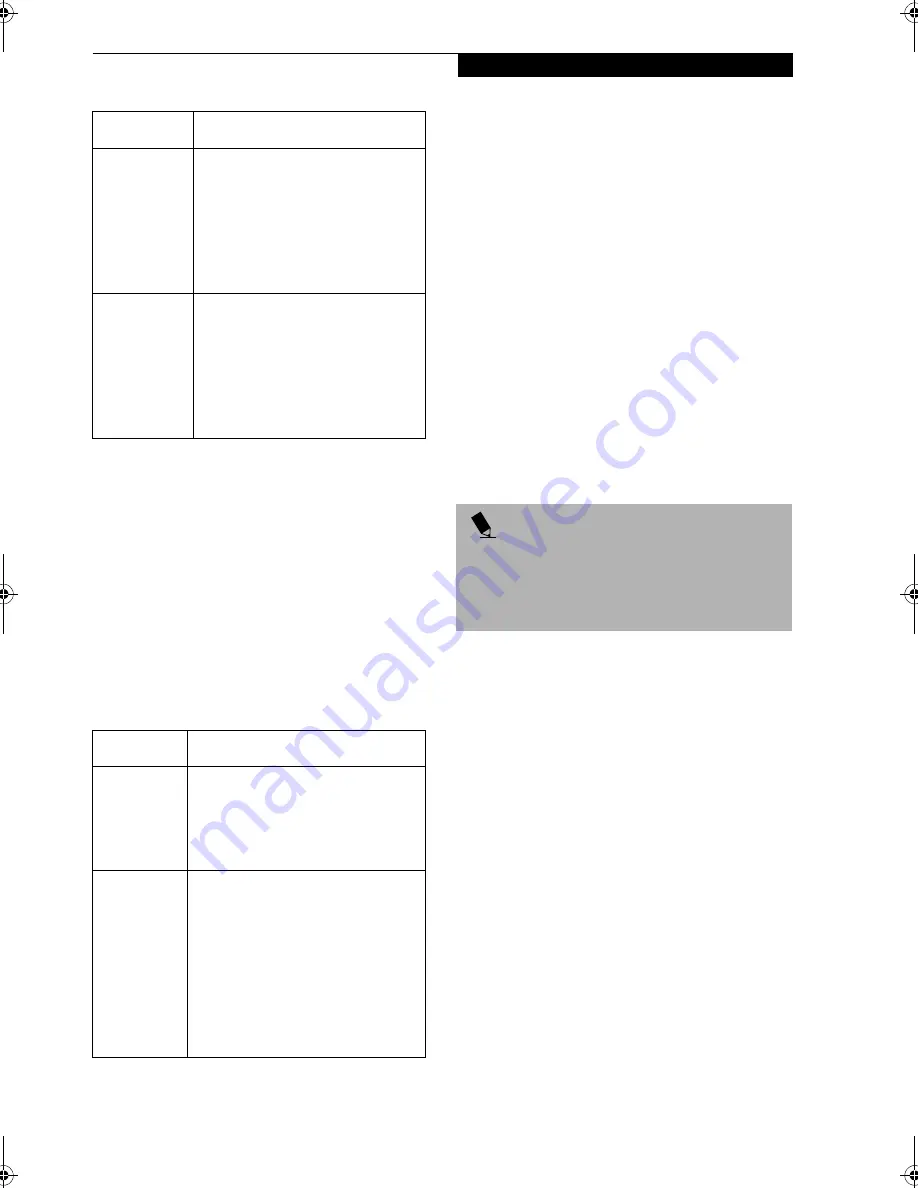
57
U s i n g t h e W I r e l e s s L A N
Table 5: Setting an IP Address
6. Click [OK]. The [Local Area Connection Properties]
window appears again.
7. Click [OK]. When a message appears prompting you
to restart the computer, click [Yes].
Checking the full computer name and workgroup
1. Click [Start] -> [Settings] -> [Control Panel].
2. Double-click the [System] icon. [System Properties]
appears.
3. Click the [Network Identification] tab.
4. Check [Full computer name] and [Workgroup]. Ask
your network administrator and check the setting.
Table 6: Checking computer name and workgroup
5. Click [OK]. When a message appears prompting you
to restart the computer, click [Yes].
Sharing
In this section, you set sharing of the drive, folder, and
printer.
You only need to set this when you are sharing files or a
printer with other computers on the network.
When you share a drive, folder, or printer, you can use
them from any computer on the network.
Setting [File and Printer Sharing for Microsoft
Networks]
1. Click [Start] -> [Settings] -> [Control Panel].
2. Double-click the [Network and Dial-up
Connections] icon. The [Network and Dial-up
Connections] windows appears.
3. Right click the [Local Area Connection], then click
[Properties] from the menu that appears. [Local
Area Connection Properties] appears.
4. If [File and Printer Sharing for Microsoft Networks]
is displayed in the list, make sure that it is checked. If
it is not checked, check it and click [OK]. You do not
have to perform the following steps. Go to the next
section, entitled “Sharing Files.”
If [File and Printer Sharing for Microsoft Networks]
is
not
found in the list, click [Install], and perform
Step 5 and subsequent steps. When you click
[Install], the [Select Network Component Type]
window appears.
5. Perform the following steps.
■
Click [Service].
■
Click [Add]. The [Select Network Service] window
appears.
6. Perform the following steps.
■
Click [File and Printer Sharing for Microsoft
Networks].
■
Click [OK]. You will go back to [Local Area Connec-
tion Properties], and [File and Printer Sharing for
Microsoft Networks] is added to the list.
7. Click [OK].
Item
Description
For AdHoc
Network
Set the IP address and subnet mask:
Click [Use the following IP address],
and enter a value for [IP address] and
[Subnet mask].
Refer to “About IP Addresses” on
page 67 to set an IP address and
subnet mask.
For
Infrastructure
Network
Select [Obtain an IP address
automatically]:
For the DNS server, select [Obtain
DNS server address automatically].
For the IP address, DNS server, and
default gateway, follow the network
administrator's instructions, if any.
Item
Description
Full
Computer
Name
A name to identify the computer on
the network. You can specify any
name to each computer.
For easier identification, use the model
name or user name.
Workgroup
A name for the network group:
■
AdHoc Network:
Specify the same
name to all computers within the
same network.
■
Infrastructure Network:
Specify a
workgroup name to connect to.
To change a setting, click [Properties],
and follow the instructions on the
screen. [System Properties] appears.
P O I N T
More than one network adapter is installed in your
system if more than one [Local Area Connection] entry
is displayed. In this case, select the [Local Area Connec-
tion] entry with [Intersil PRISM Wireless LAN PCI Card]
displayed under [Device Name].
Brie-C2210.book Page 57 Friday, September 13, 2002 4:43 PM
Содержание Lifebook C2210
Страница 2: ...L i f e B o o k C S e r i e s N o t e b o o k ...
Страница 6: ...L i f e B o o k C S e r i e s N o t e b o o k ...
Страница 7: ...1 1 Preface ...
Страница 8: ...2 L i f e B o o k C S e r i e s N o t e b o o k ...
Страница 10: ...4 L i f e B o o k C S e r i e s N o t e b o o k S e c t i o n O n e ...
Страница 11: ...5 2 Getting to Know Your Computer ...
Страница 12: ...6 L i f e B o o k C S e r i e s N o t e b o o k S e c t i o n T w o ...
Страница 29: ...23 3 Getting Started ...
Страница 30: ...24 L i f e B o o k C S e r i e s N o t e b o o k S e c t i o n T h r e e ...
Страница 38: ...32 L i f e B o o k C S e r i e s N o t e b o o k S e c t i o n T h r e e ...
Страница 39: ...33 4 User Installable Features ...
Страница 40: ...34 L i f e B o o k C S e r i e s N o t e b o o k S e c t i o n F o u r ...
Страница 56: ...50 L i f e B o o k C S e r i e s N o t e b o o k S e c t i o n F o u r ...
Страница 57: ...51 5 Using the Integrated Wireless LAN Optional device ...
Страница 58: ...52 L i f e B o o k C S e r i e s N o t e b o o k S e c t i o n F i v e ...
Страница 75: ...69 6 Troubleshooting ...
Страница 76: ...70 L i f e B o o k C S e r i e s N o t e b o o k S e c t i o n S i x ...
Страница 89: ...83 7 Care and Maintenance ...
Страница 90: ...84 L i f e B o o k C S e r i e s N o t e b o o k S e c t i o n S e v e n ...
Страница 94: ...88 L i f e B o o k C S e r i e s N o t e b o o k S e c t i o n S e v e n ...
Страница 95: ...89 8 Specifications ...
Страница 96: ...90 L i f e B o o k C S e r i e s N o t e b o o k S e c t i o n E i g h t ...
Страница 104: ...98 L i f e B o o k C S e r i e s N o t e b o o k ...
Страница 105: ...99 9 Glossary ...
Страница 106: ...100 L i f e B o o k C S e r i e s N o t e b o o k S e c t i o n N i n e ...
Страница 112: ...106 L i f e B o o k C S e r i e s N o t e b o o k S e c t i o n N i n e ...
Страница 116: ...L i f e B o o k C S e r i e s N o t e b o o k ...






























