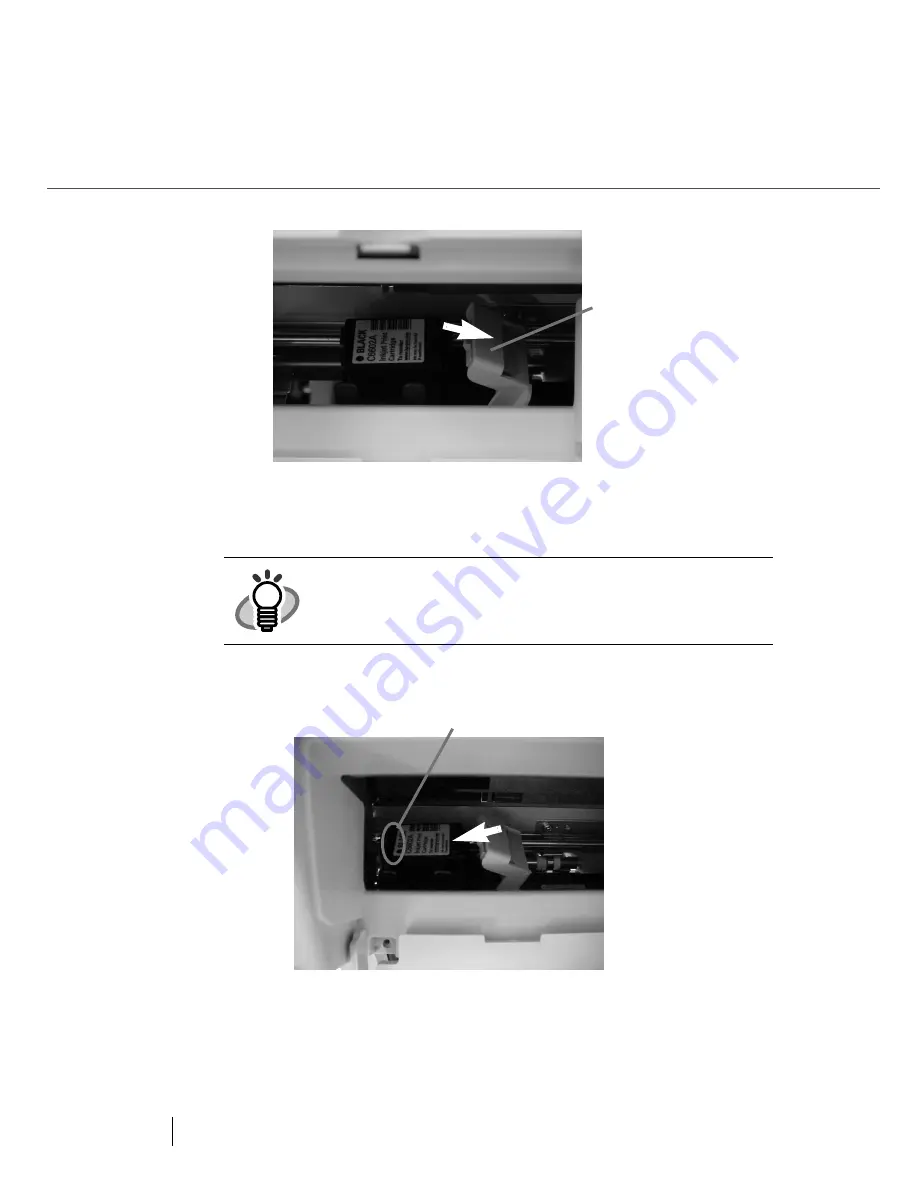
22
4.1
Replacing the Print Cartridge
6) Turn the blue lever toward right and open the cartridge holder.
7) Take out the Print cartridge from the holder and put the new one.
8) Move the lever leftward to fix the cartridge.
9) Close the imprinter cover.
10) Lift the Upper transport unit slightly to release the safety lock, lower and
close the transport unit slowly.
HINT
Insert the cartridge with its Tab positioned toward left
side and install it.
Lever
Tab
Содержание IMAGE SCANNER FI-486PRFR
Страница 1: ...Japanese English fi 486PRFR Imprinter Operator s Guide Operator s Guide P3PC E377 01XA ...
Страница 2: ......
Страница 3: ...English fi 486PRFR Imprinter Operator s Guide Operator s Guide ...
Страница 4: ......
Страница 18: ...xiv ...
Страница 22: ...4 1 2 Outer View ...
Страница 30: ...12 2 3 Setting Imprinter ...
Страница 36: ...18 ...
Страница 43: ...25 5 PRECAUTION This chapter explains the important details for ensuring the correct use of the products ...
Страница 47: ...29 7 SPECIFICATIONS This chapter describes the specifications of the fi 486PRFR imprinter option ...
Страница 50: ...32 Purchasing consumables Contact FUJITSU Scanner dealer where you purchased the imprinter ...












































