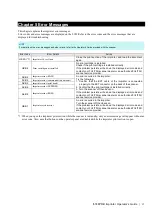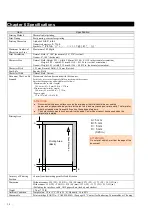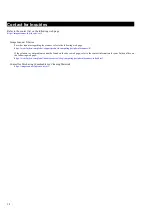fi-748PRB Imprinter Operator's Guide |
7
6. Remove the protection tape on the print
cartridge.
ATTENTION
Do not touch the metal part of the print cartridge nor put the
tape back again.
7. Put the print cartridge into the holder with its tab
pointing to the right.
ATTENTION
Be careful not to let the print cartridge catch the print circuit
film.
8. Bring down the arm of the print cartridge holder
down gently until it locks in and set the print
cartridge in place.
9. Move the print cartridge to an appropriate
printing position.
The print cartridge should be positioned within the section
where the document will pass through.
10. Close the print cartridge cover.
2.3. Test Print
After loading the print cartridge, check if the printing
operation works normally.
HINT
For details about the operator panel, refer to the Operator's Guide
provided with the scanner.
1. Push the [Power] button of the operator panel of
the scanner.
The [Ready] screen is shown on the LCD.
2. Load a blank document in the scanner.
HINT
●
Use A3 or Double Letter size blank paper. If the size is
smaller than A4 or Letter, printing may not be completed
successfully.
●
Confirm that the print cartridge is positioned within the
document width.
BLACK
C6602A
B
LA
CK
C6602A
BLACK
C6602A