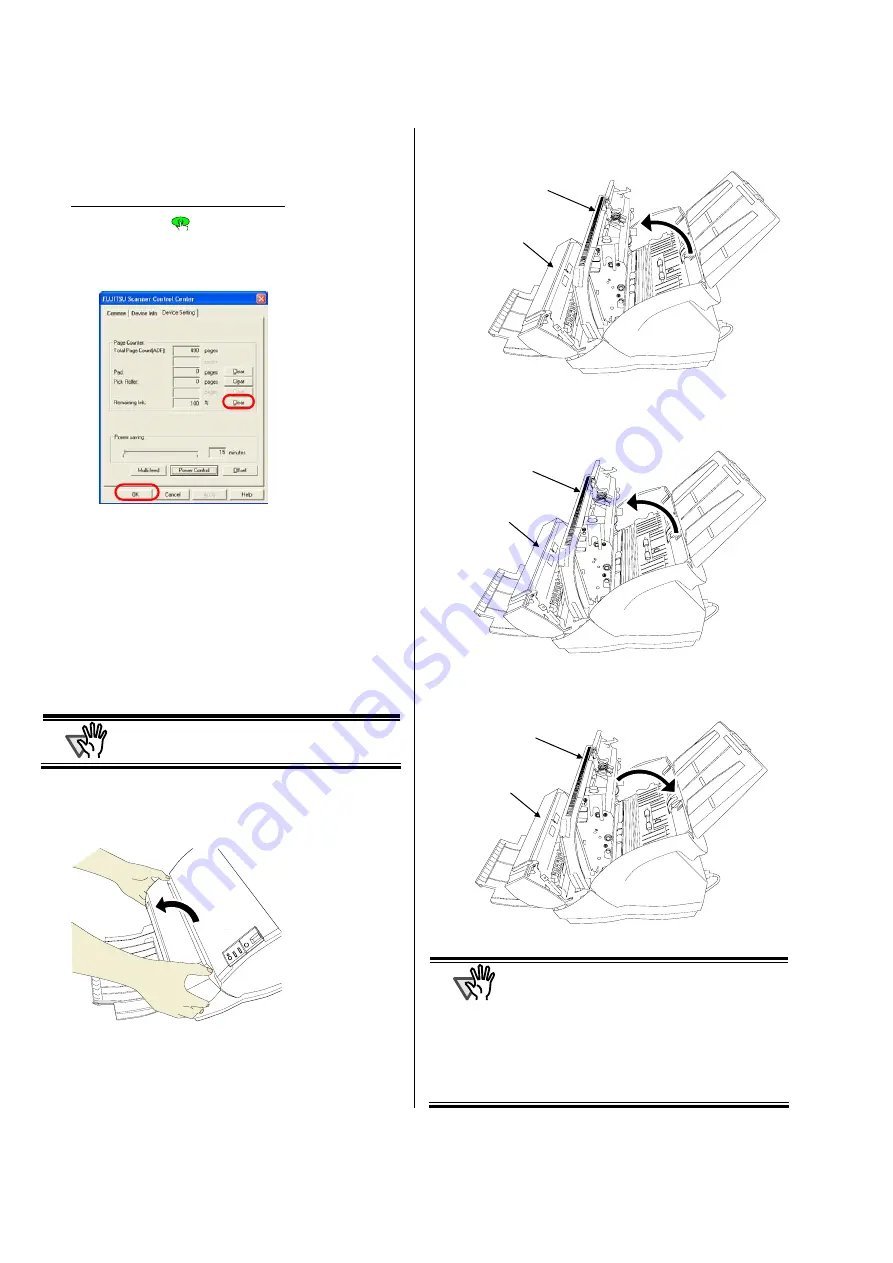
10 |
Click the [OK] button. A confirmation screen appears.
Then click the [OK] button.
Ö
The Ink remain counter is reset to 100%.
For Windows 95, Windows NT 4.0
c
Right-click the
icon in task bar and select [Option].
d
Click the [Device Setting] tab.
e
Click the [Clear] button on [Remaining Ink].
Click the [OK] button. A confirmation screen appears.
Then click the [OK] button.
Ö
The Remaining Ink Counter is reset to 100%.
3.4. Removing Jammed Documents
If document jams, remove the jammed document as
follows:
ATTENTION
Open the covers to remove the jammed
documents.
Do not pull out the documents forcefully.
1. Remove the documents in the ADF Paper chute.
2. Grab both ends of the Imprinter Cover, pull and
turn it towards you to open the cover.
3. Open the ADF cover.
3.
Remove the jammed documents.
4.
Close the ADF cover.
5.
Grab both ends of the Imprinter Cover and close
it.
ATTENTION
z
Do not move the Imprinter and scanner while
printing. Printing may be out of order.
z
When you do not use the Imprinter for a long
time, please remove the Print Cartridge from
the Imprinter and store it.
z
Ink will be consumed every time at the initial
processing by the Imprinter even if no printing is
performed.
z
Do not move the scanner with the Imprinter
installed. The Imprinter may get damaged.
ADF Cover
Imprinter Cover
ADF Cover
Imprinter Cover
ADF Cover
Imprinter Cover


































