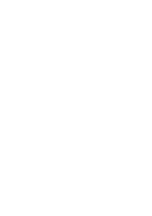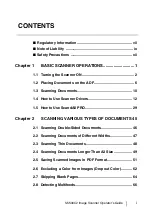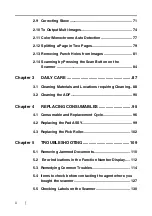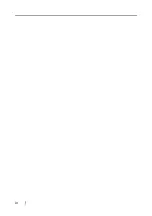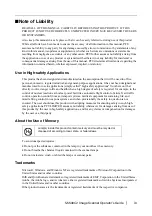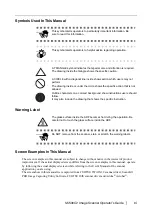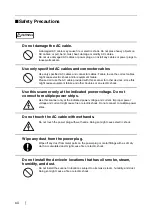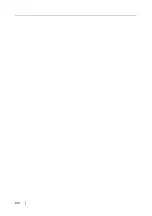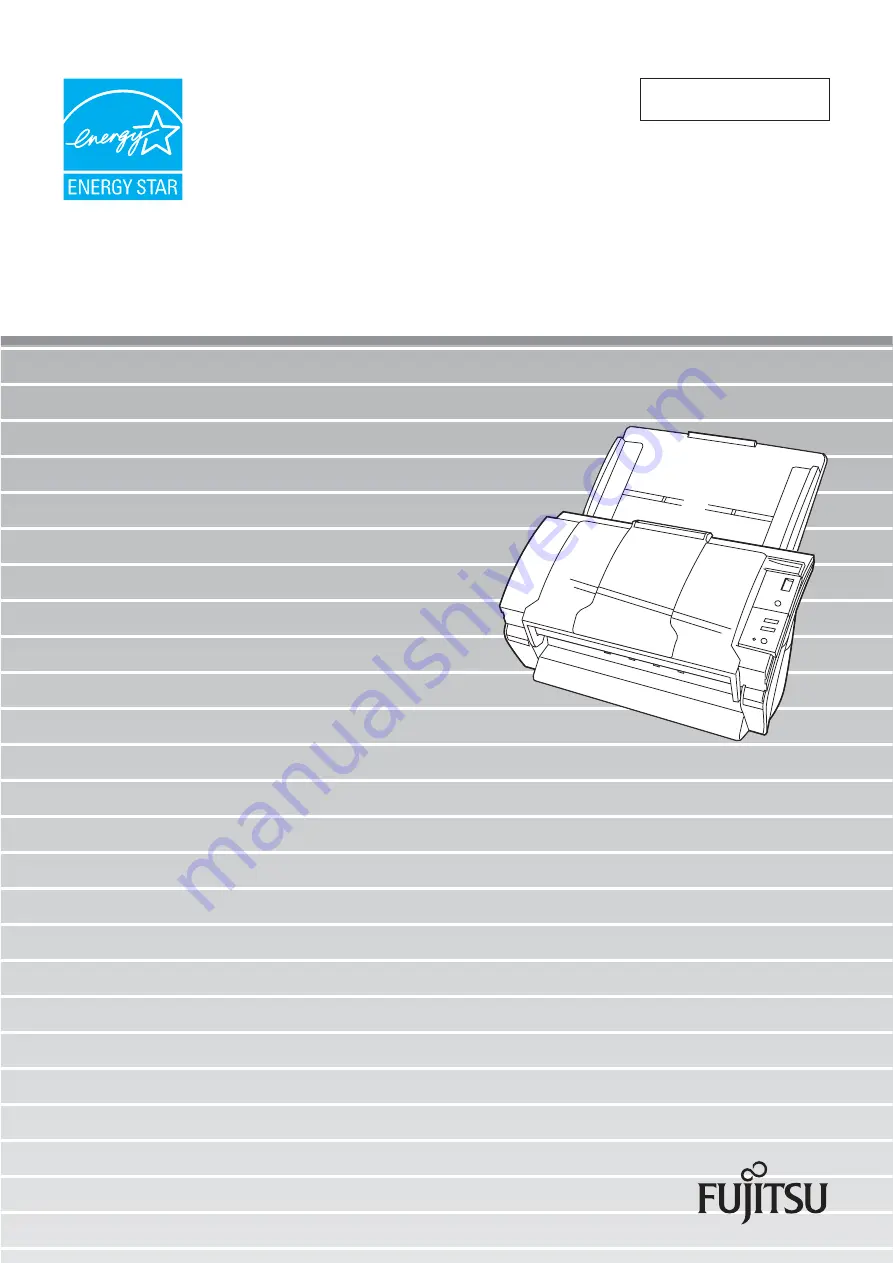Содержание fi-5530C - Document Scanner
Страница 1: ...Operator s Guide fi 5530C2 Image Scanner P3PC 1922 01ENZ0 ...
Страница 2: ......
Страница 6: ...iv ...
Страница 16: ...xvi ...
Страница 60: ...44 ...
Страница 162: ...146 ...
Страница 176: ...AP 14 ...