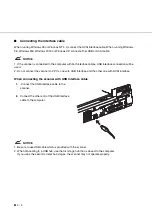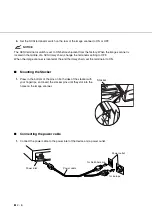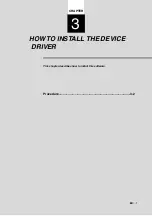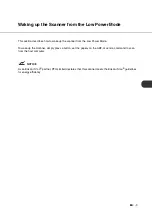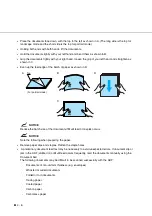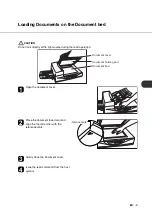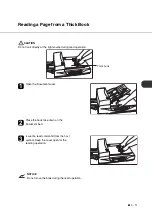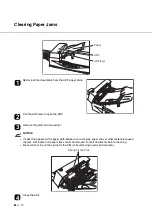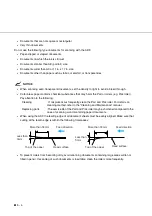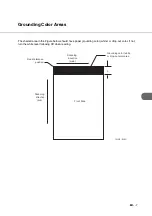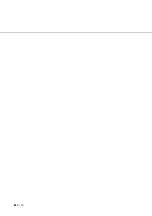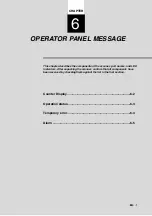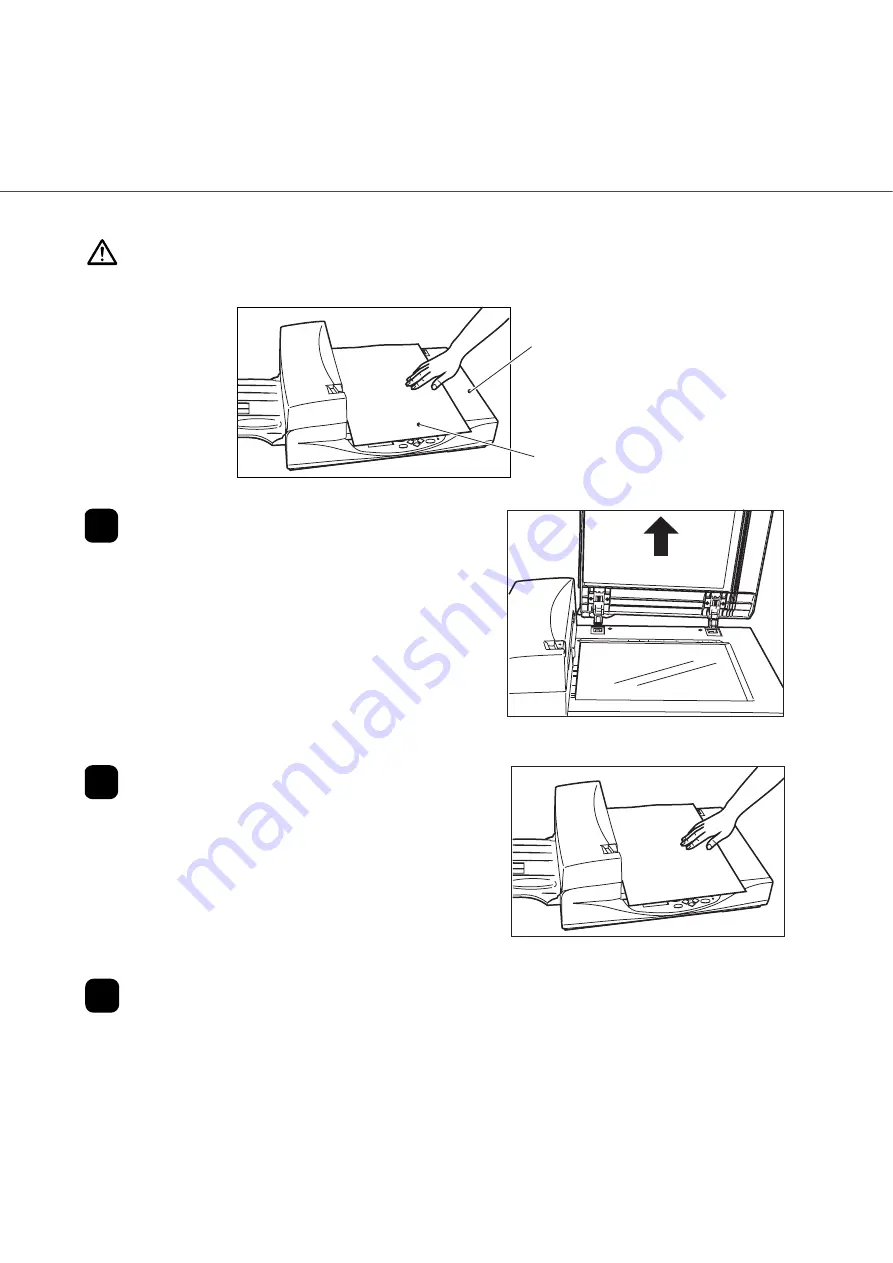
●
4 - 10
CAUTION
Do not look directly at the light source during the read operation.
Open the Document cover to an angle of
approximately 90 degrees, and lift up the
cover (in the direction of the arrow) to
remove it.
Place the document face down on the
Document bed. Issue the read command
from the host system.
After the read operation, remove the
document, re-attach the Document cover
and close it gently.
Document
Document bed
!
Loading Documents Larger than the Document bed
Содержание fi-4340C
Страница 1: ...fi 4340C Image Scanner Operator s Guide ...
Страница 2: ......
Страница 20: ......
Страница 25: ... 1 5 Assemblies Guide A ASSY Pick roller Stacker Pad ASSY ...
Страница 28: ... 1 8 ...
Страница 58: ... 5 10 ...
Страница 86: ... 7 22 ...
Страница 104: ... 10 4 423 16 6 360 14 2 556 21 9 220 8 7 275 10 8 unit mm Dimensions ...
Страница 110: ... GL 6 ...
Страница 113: ... IN 3 Send To button 1 7 Start button 1 7 Stop button 1 7 ...