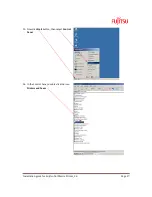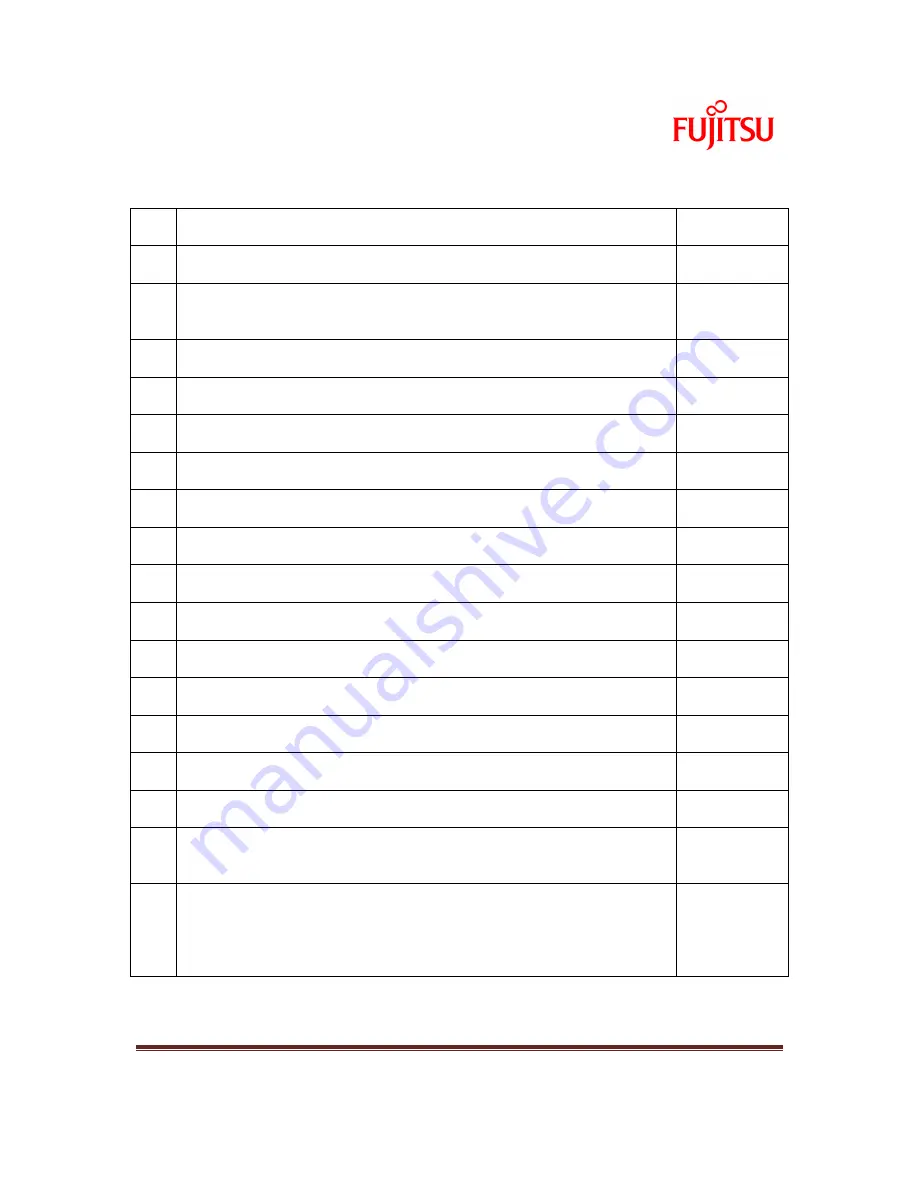
Installation guide for Fujitsu Dot Matrix Printer_1.6
Page 2
Prerequisites for End User:
No.
Task
Complete
(Please tick)
1
One dedicated workstation should be provided to connect to the printer
2
One available USB port on the dedicated workstation for connecting the
printer
3
CD/DVD ROM is installed at the dedicated workstation for installing printer
driver
4
The printer should be placed on a stable level surface
5
One available power outlet for connecting the printer
6
The distance between the dedicated workstation and printer should be less
than 1 metre (i.e. the length of the USB cable)
7
The distance between the power outlet and printer should be less than 1
metre (i.e. the length of the electrical cable)
8
Reserve additional place at the front of the printer for placing the print form
stack
9
User account with local administrator right for installing the printer drivers
10
Microsoft .NET Framework 2.0 should be installed on the dedicated
workstation
11
User ID and password ready and verify the connectivity to access the
Ezyfreight website
12
The printer location should not be an area exposed to direct sunlight or near
heaters
13
Do not expose the printer location to extremes of temperature and humidity
14
Make sure the printer location is well-ventilated and free from excessive dust
15
User has neutral AWBs (Air Waybills – preprinted stationery) for configuring
the printer alignment.
16
Workstation to be installed with the ezyfreight print software must have
Microsoft Internet Explorer v7 or v8 installed on it. Other versions of the
software are not supported by ezyfreight.
17
If End Users are using CX GalaCXy PC, the PC asset IDs (which are in the format
“MXXXXXX” on a sticker attached to the PC) should be provided to the Fujitsu
Engineer before they are onsite for the installation. The reason is that some
IE8 configurations settings need to be remotely deployed to the PC in order for
neutral printing to work.