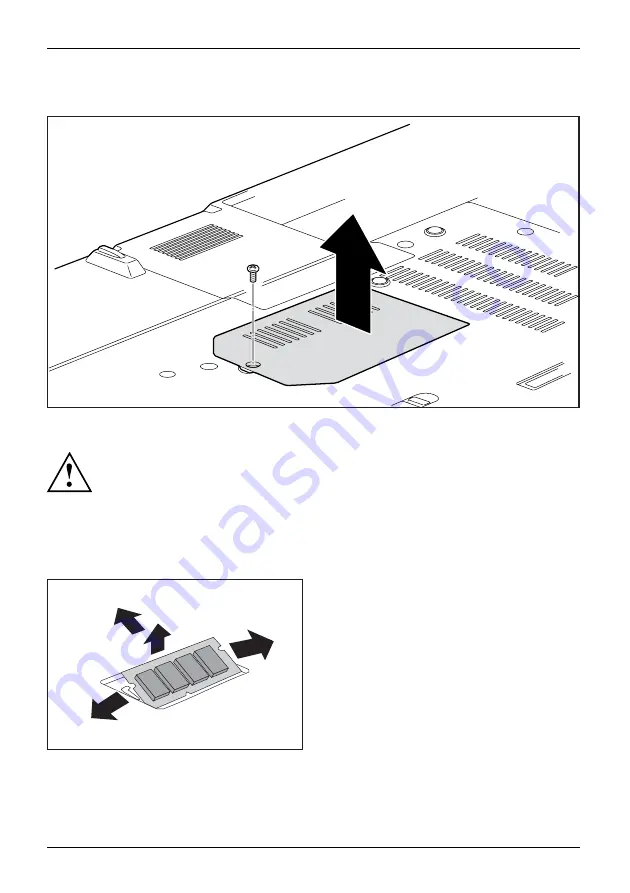
Removing and installing components during servicing
Removing a cover
1
2
►
Remove the screw (1).
Keep the screws in a safe place. If you are removing more than one component at
the same time, store the screws for the individual components separate from each
other. If you install the wrong screws, components may be damaged.
►
Lift the cover off the notebook (2).
Removing memory modules
3
2
1
1
►
Carefully push the two mounting
clips outwards (1).
Memory expansion
Memory module
The memory module snaps upwards (2).
►
Pull the memory module out of its slot
in the direction of the arrow (3).
66
Fujitsu Technology Solutions
Содержание CELSIUS H910
Страница 1: ...System Operating Manual CELSIUS H910 ...
Страница 3: ......
















































