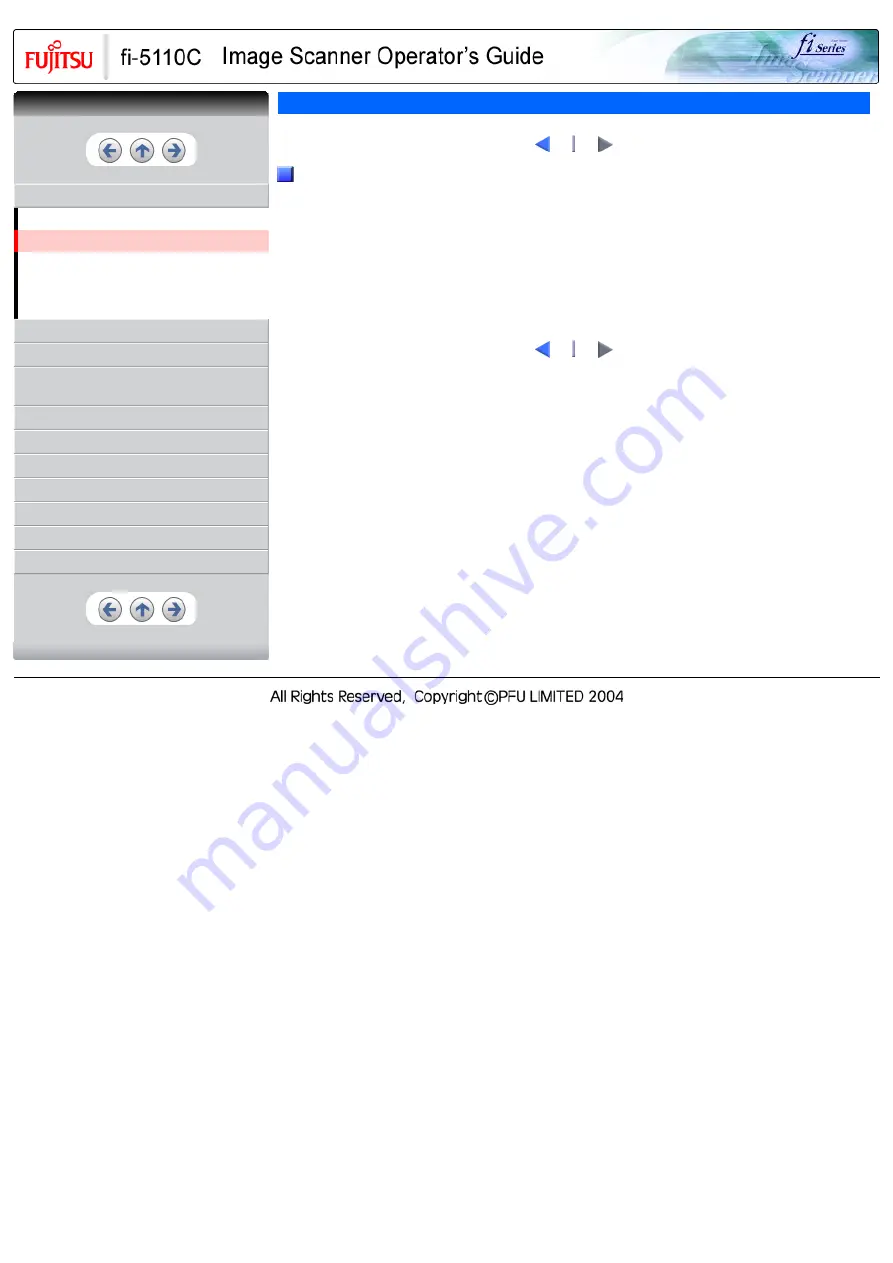
CONTENTS
1 NAMES AND FUNCTIONS OF PARTS
3 SCANNING VARIOUS TYPES OF
DOCUMENTS
7 DOCUMENT SPECIFICATIONS FOR ADF
Trademarks(2)
2
Manufacturer
PFU LIMITED
International Sales Dept., Imaging Bussines Division, Products Group Solid Square East Tower,
580 Horikawa-cho, Saiwai-ku, Kawasaki-shi Kanagawa 212-8563, Japan
Phone: (81-44) 540-4538
All Rights Reserved, Copyright(C) PFU LIMITED 2004
2
CONTENTS
Содержание 5110C - fi - Document Scanner
Страница 48: ......
Страница 61: ......
Страница 63: ......
Страница 77: ...1 2 3 4 5 ...
Страница 91: ...With the movie below review the replacement procedure of the Pick Roller 1 2 3 ...
Страница 95: ...1 2 3 ...







































