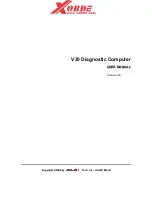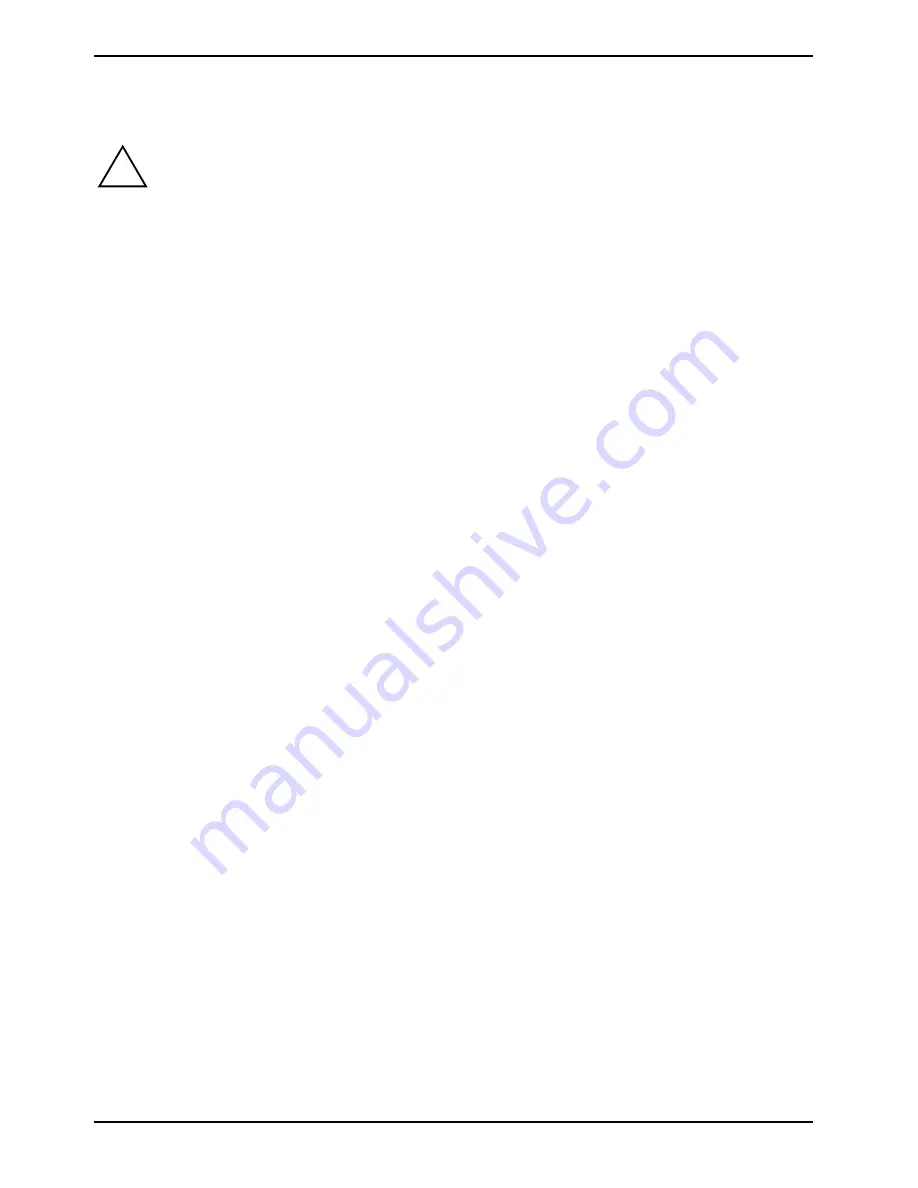
6
VFY-SCED103S, edition 1
Setting up the device
!
When installing your device, give consideration to the safety notes in the "Safety" manual.
Only install the device in the operating positions for which it is intended.
Do not place the device on the floor.
We recommend that you place your device on an insensitive, non-slip surface. In view of
the multitude of different finishes and varnishes used on furniture, it is possible that the
feet of the device will mark the surface they stand on.
Do not expose the device to extreme environmental conditions (see "Technical data").
Protect the device from dust, humidity, and heat.
When installing the workstation, provide sufficient clearance around the device, as
indicated in the "Technical data" chapter to ensure adequate ventilation. In order to avoid
overheating, do not cover the ventilation area of the monitor or the device.
Do not stack several devices on top of each other.
If you place a monitor on the device, it may weigh a maximum of 25 kg. Make sure that
you do not block any ventilation slots on the device.
Depending on the location of your device, bothersome vibrations and noises may occur.
To prevent this, a distance of at least 3 mm should be maintained from other devices on
casing sides without ventilation surfaces. In addition, we recommend placing the device on
support feet, as these buffer vibrations.
The device can operate in either a vertical or horizontal position.