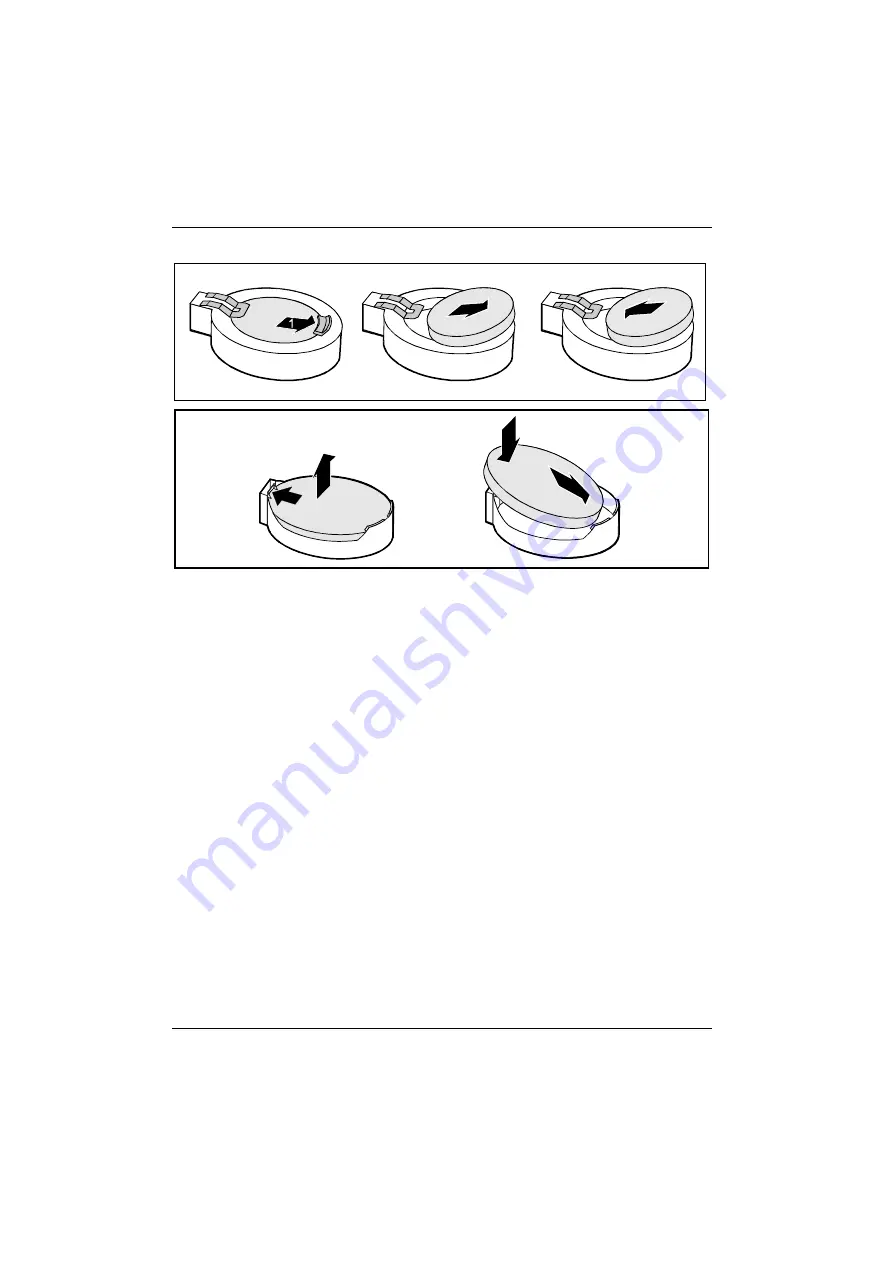
System expansions
2
3
3
1
2
4
►
Press the locking lug in the direction of the arrow; the battery jumps somewhat out of the
holder (1).
►
Remove the battery (2).
►
Push the new lithium battery of the identical type into the holder (3) and press it downward until
it engages (4).
Swinging the power supply in
►
Swing the power supply into the casing until it meets the stop.
►
Fasten the power supply in the casing with the screw.
►
Close the casing (see "Closing the casing").
76
A26361-K665-Z126-1-19, edition 1
Содержание CELSIUS M430
Страница 1: ...Workstation Operating Manual English CELSIUS M430 CELSIUS W Operating Manual ...
Страница 3: ......
Страница 14: ......
Страница 86: ......







































