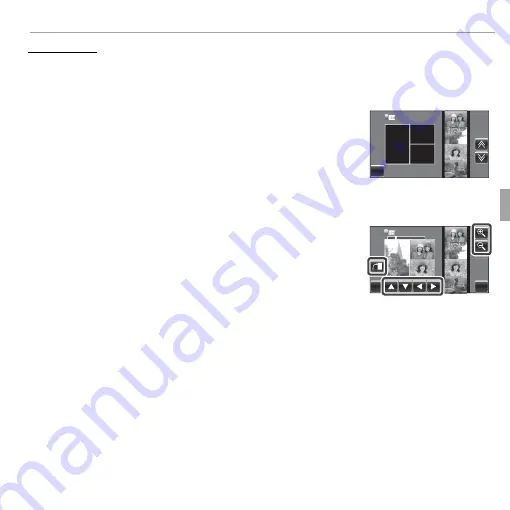
67
More on Playback
j
Edit
f
f
COLLAGE
COLLAGE
Selecting
f
COLLAGE
displays a selection of collage templates.
1
Tap the desired template for the collage.
2
Tap a frame in the template and then tap a picture at
the right side of the display to place it in the selected
frame (you can also select a picture fi rst and then tap
the target frame). Repeat until the template is fi lled.
If the desired picture is not visible at the right side of
the display, tap
j
or
k
to view more pictures.
COLLAGE
BACK
R
To rotate or crop an image for display in a collage, tap its
frame in the collage template. Rotation and crop tools
will appear at the edges of the display. To rotate the
picture, tap
n
. The picture is rotated 90 ° clockwise
each time you tap the icon. Tap
k
or
n
to zoom the
selected picture in or out and tap
m
,
n
,
o
, or
p
to
position it in the frame. Tap
OK
when the operation is
complete. Note that depending on the template, you
may not be able to rotate or crop the image.
COLLAGE
BACK
OK
3
Tap
OK
to complete the collage.
4
Image size options will be displayed. Tap an option to create a collage at
the selected size and save it as a new fi le.
















































