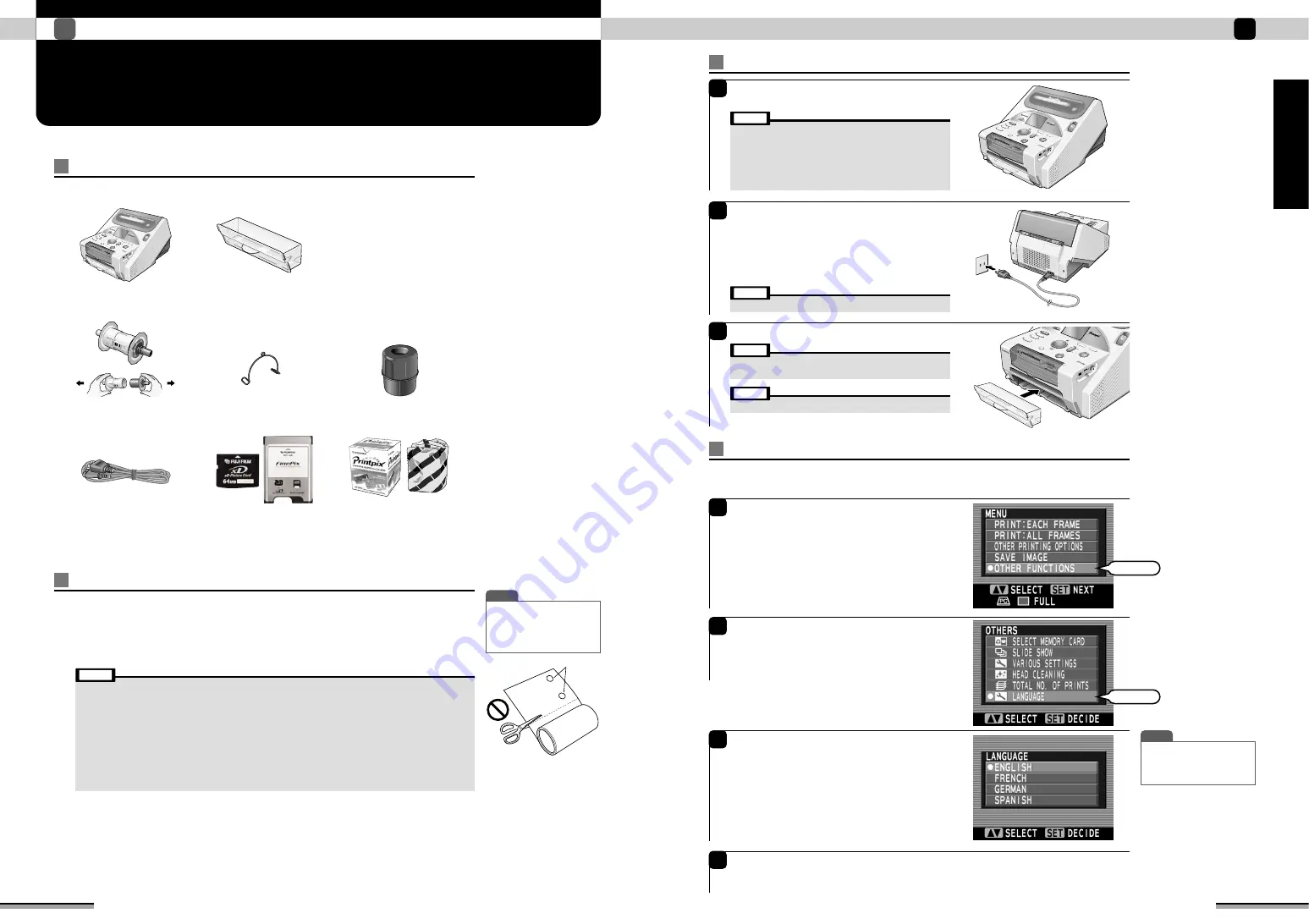
11
Try to print!
1
Try
to
p
rint!
10
Try to print!
1
1
Install the printer.
Set the printer on a flat, wide surface.
2
Connect the power cord to the printer.
Connect one end of the accessory power cord to
the power input terminal on the back of the
printer.
Plug the other end of the power cord into a
power outlet.
3
Install the trash box to the printer.
• Place the printer far enough from a wall so that the
ventilation holes are not blocked.
• When the paper is loaded, the paper compartment cover
opens upward. Therefore, provide a free space of far enough
above the printer.
• The first time you use a memory card, peel the protection
sticker off the cover.
Note
• Do not turn on the printer power yet.
Note
• Always install the trash box.
• Do not turn on the printer power yet.
Note
• Do not obstruct the paper outlet or grab the paper.
Note
PREPARING THE PRINTER FOR USE
Use the printer after checking the accessories (
→
P.7).
Procuring the necessary materials
Before starting to print, always procure the following items:
Usable paper
Printpix Paper (Sold separately)
This printer uses roll type paper.
Printer
Trash box
Power cord
Paper holder
Retaining ring
Paper
(Sold separately)
Paper case
Memory card
(Sold separately)
(
xD-Picture Card™, PC card)
●
Photo Type (100 mm/4 in. wide): RK-SD40
This is normal photo type paper.
Installing the printer
• Be sure that the paper retaining ring is installed.
• After use, always place the paper into the paper case.
• After using the printer, always place the paper into the paper case and store it avoiding the following locations:
- Where it is dry, where the humidity is high, or where it is dusty.
- In a vehicle in the summer, near heating equipment, and other places where the temperature is high.
- Near a window or other places where the paper will be exposed to direct sunlight or strong light.
• Paper with the protective bag unsealed cannot be stored for a long time. Use it as quickly as possible.
• Do not use paper whose effective date is expired.
• When the paper curls immediately after printing, it will flatten naturally if left alone.
• Do not drop the paper and damage the corners. It will cause the paper to jam.
• When there are water droplets on the print surface after printing, immediately wipe the droplets off by patting the
surface with a soft cloth or tissue.
Note
h
Paper
When the printer detects
the paper end holes, it
judges that there is no
more paper and does not
print any farther. Do not cut
off and use this part. It will
cause paper jamming and
printer trouble.
Language
The language displayed on the LCD monitor can be switched among “ENGLISH”, “FRENCH”,
“GERMAN” and “SPANISH”. The language display setting is saved even when the printer power is
turned off (
→
P.46).
1
Press the [MENU] button on the top of the
printer.
Use
f
to select “OTHER FUNCTIONS” and
press the [SET] button.
3
Use
f
to select the desired language.
ENGLISH:
English language display
FRENCH:
French language display
GERMAN:
German language display
SPANISH:
Spanish language display
4
When the [SET] button is pressed at the end of
setting, the monitor returns to the “OTHERS”
window.
T I P
• Initial setting is “ENGLISH”.
• The language display setting
is saved even when the
printer power is turned off.
Paper end hole
✽
The type of power cord and
plug depends on the country.
Select
2
Use
f
to select “LANGUAGE” and press the
[SET] button.
Select
T I P
• For the best possible print
quality, print at temperatures
between 18°C and 28°C with
a relative humidity of 40% to
60%.























