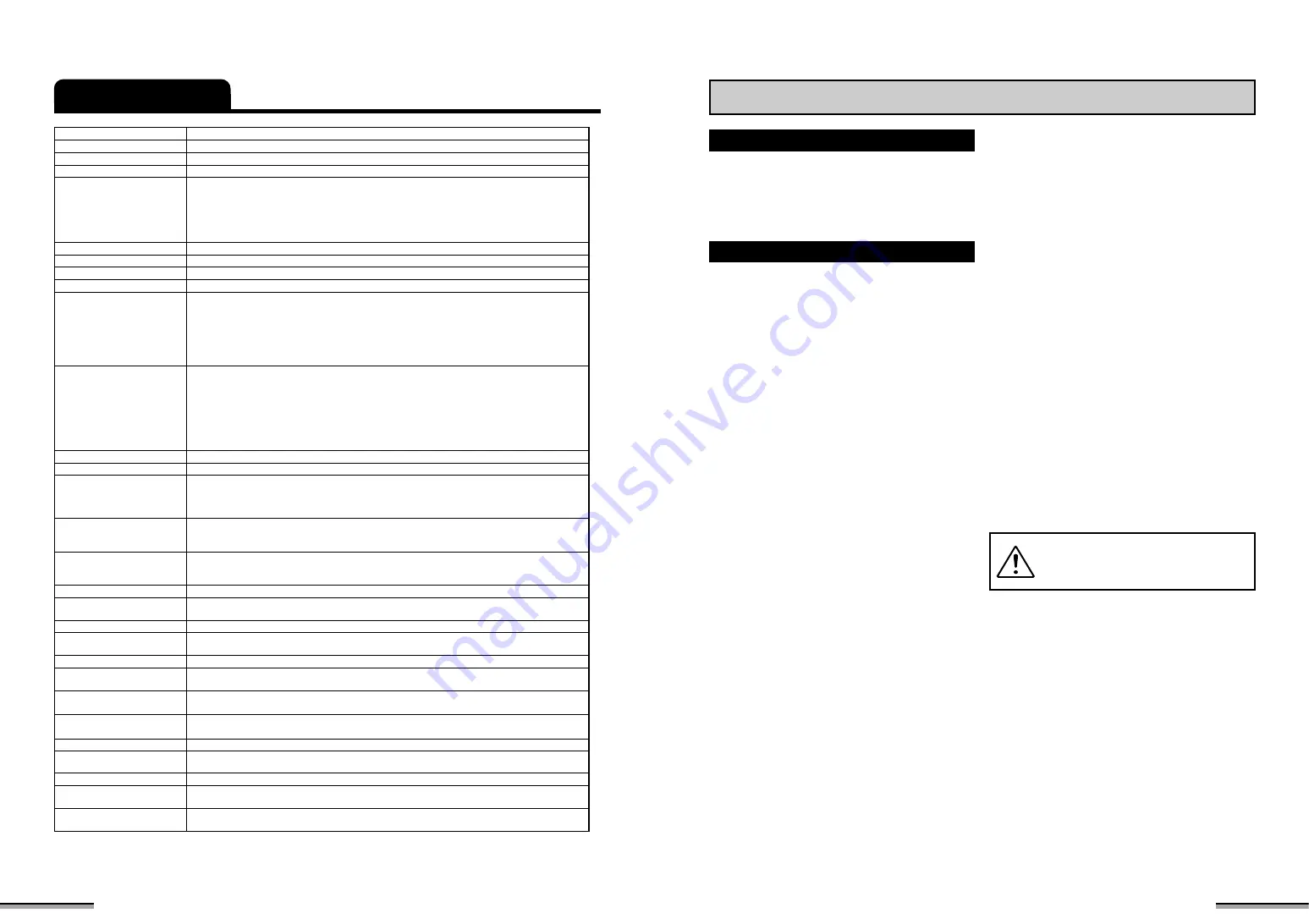
83
82
Specifications
Model
FUJIFILM Digital Photo Printer CX-550
Printing method
Printpix system
Paper (Roll type)
Printpix paper of standard roll type RK-SD40
Paper size
100 mm
×
7.09 m/0.3 ft.
×
23.3 ft. (40 prints, 4”
×
6” size)
Print size (mm/inch)
74
×
100/3
×
4: full size, 2 up, 4 up
100
×
120/4
×
4.7: full size
100
×
133/4
×
5.2: full size
100
×
148/4
×
6: full size, 2 up, 4 up, 9 up, 16 up, 25 up, index 25 up
100
×
178/4
×
7: full size
Note: Only full-size prints can be borderless.
Image size
Max. 1220 (V)
×
2172 (H) pixels (4”
×
7” size without borders)
Print resolution
310 dpi
Color supported
16.77 million colors (256 gradations of Y, M, C)
Print speed
Approx. 99 seconds/4”
×
6” size (without border)
✽
1
Functions
• Borderless print
•
Full print
•
Index print (25 up) / 15 up with info.
•
Multiple print (2 up, 4 up, 9 up, 16 up, 25 up)
•
All print (Automatically prints all the frames in the memory card)
•
Zoom print
•
Rotation print
•
Edit/Print quality print
•
Preferable Quality print
•
DPOF print
•
Exif Print
•
ID print • PictBridge • Save / Erase Pictures
ID print size (Default)
✽
2
• 55
×
100/2
×
4: 2 up (35
×
45)
(mm/inch)
• 74
×
100/3
×
4: 2 up (45
×
60)
• 79
×
100/3
×
4: 4 up (35
×
45)
• 100
×
110/4
×
4: 2 up (51
×
51)
• 100
×
148/4
×
6: full size (126
×
85), 2 up (55
×
75), 4 up (50
×
38)
✽
2
The number of ID photo frame is selectable.
The frame size can also be adjustable by 1 mm steps,
except for 79
×
100/3
×
4: 4 up (35
×
45) and 100
×
110/4
×
4: 2 up (51
×
51)
Input source
xD-Picture Card
TM
, PC-ATA card, Digital camera with Pict Bridge standard.
Compatible xD-Picture Card 16, 32, 64, 128, 256, 512 MB
Input image format
DCF, Exif 1.0 to 2.2
✽
3
(JPEG, TIFF-YC/RGB),
BMP (24bits), DPOF
✽
3
Exif 2.2 is a newly revised digital camera file format that contains a variety of shooting
information for optimal printing.
Image that can be
JPEG
saved/erased
BMP, TIFF
AVI,
WAV
Image save time
For 10 MB (ten 1 MB files)
xD-Picture Card
⇒
PC Card (Microdrive): Approx. 60 seconds
xD-Picture Card
⇒
PC Card (xD-Picture Card): Approx. 34 seconds
Input image size
120
×
160 to 6144
×
6144 Pixels
Video output
NTSC video out (RCA pin jack) (U.S.A. and Canada)
✽
Use a VIDEO cable less than 3.0 m long.
PAL video out (RCA pin jack ) (other countries)
Monitor
Built in 2.5 inch color LCD
Digital interface
USB (Windows 98/98 SE/Me/2000 Professional/XP, Mac OS 8.6 to 9.2),
PictBridge USB port
✽
Use a USB cable less than 3.0 m long.
Paper feeding method
Automatic roll paper feeding (40 prints, 4”
×
6” size)
Power supply
AC 120 V, 60 Hz (U.S.A. and Canada: NTSC)
AC 220 V to 240 V, 50/60 Hz (other countries: PAL)
Power consumption
Printing : Approx. 2.5 A max. Standby : Approx. 0.3 A (U.S.A. and Canada)
Printing : Approx. 1.3 A max. Standby : Approx. 0.2 A (other countries)
Dimensions
250 (W) mm
×
179.5 (H) mm
×
336 (D) mm
9.8 (W) in.
×
7.1 (H) in.
×
13.2 (D) in.
Mass (Weight)
Approx. 5.0 kg/11.0 lbs
Operating conditions
+5
°
C to +30
°
C (+41
°
F to +86
°
F), 15 % RH to 80 % RH (No condensation)
+30
°
C to +35
°
C (+86
°
F to +95
°
F), 15 % RH to 60 % RH (No condensation)
Power cord length
Approx. 1.8 m
Operating system
Windows 98/98 SE/Me/2000 Professional/XP
Mac OS 8.6 to 9.2
Accessory
Owner’s Manual, Power cord, Paper case, Retaining ring, CD-ROM,
Cleaning Paper, Cleaning paper core
• Exif Ver 2.2 is a picture standard that substantially expands the functions of the original Exif. However, Exif compatible machines may limit the
functions.
• These specifications are subject to change without notice.
✽
1 Not including image processing time. Measured at room temperature when shipped from factory.
BEFORE OPENING THE PACKAGE OF CD-ROM PROVIDED BY
FUJI PHOTO FILM CO., LTD., (“FUJIFILM”) PLEASE READ THIS
END USER LICENSE AGREEMENT CAREFULLY. ONLY IF YOU
DO AGREE TO THIS AGREEMENT, YOU WILL BE ABLE TO USE
THE SOFTWARE RECORDED ON THE CD-ROM. BY OPENING
THE PACKAGE, YOU ACCEPT AND AGREE TO BE BOUND BY
THIS AGREEMENT.
IMPORTANT
Be sure to read this page before using the Software.
NOTICE
This End User License Agreement (“Agreement”) is an agreement
between Fuji Photo Film Co., Ltd. and you, which sets forth the
terms and conditions of the license granted for you to use the
software provided by FUJIFILM.
The CD-ROM contains third party software. In case a separate
agreement is provided by a third party supplier for its software, the
provisions of such separate agreement shall apply to the use of
such third party software, prevailing over those of this Agreement.
1. Definitions.
(a) “Media” means the CD-ROM titled “Software for Printpix Digital
Photo Printer CX-550” which is provided to you together with this
Agreement.
(b) “Software” means the software which is recorded on Media.
(c) “Documentation” means the operation manuals of Software and
other related written materials which are provided to you together
with Media.
(d) “Product” means Media (including Software) and Documentation
collectively.
2. Use of Software.
FUJIFILM grants to you a nontransferable, nonexclusive license:
(a) to install one copy of Software onto one computer in binary
machine executable form;
(b) to use Software on the computer onto which Software is installed;
and
(c) to make one backup copy of Software.
3. Restrictions.
3.1 You shall not distribute, rent, lease or otherwise transfer all or
any part of Software, Media or Documentation to any third party
without FUJIFILM’s prior written consent. You also shall not
sublicense, assign or otherwise transfer all or any part of the
rights granted to you by FUJIFILM under this Agreement without
FUJIFILM’s prior written consent.
3.2 Except as expressly granted by FUJIFILM hereunder, you shall
not copy or reproduce all or any part of Software or
Documentation.
3.3 You shall not modify, adapt or translate Software or
Documentation. You also shall not alter or remove copyright and
other proprietary notices that appear on or in Software or
Documentation.
3.4 You shall not, or shall not have any third party, reverse-engineer,
decompile, or disassemble Software.
4. Ownership.
All copyrights and other proprietary rights to Software and
Documentation are owned and retained by FUJIFILM or the third
party suppliers as indicated on or in Software or Documentation.
Nothing contained herein shall be construed, expressly or implicitly,
as transferring or granting any right, license, or title to you other than
those explicitly granted under this Agreement.
5. Limited Warranty.
FUJIFILM warrants to you that Media is free from any defect in
material and workmanship under normal use for ninety (90) days
from the date of your receipt of Media. Should Media not meet the
foregoing warranty, FUJIFILM shall replace such defective Media
with other Media bearing no defect. FUJIFILM’s entire liability and
your sole and exclusive remedy with regard to any defect in Media
shall be expressly limited to such FUJIFILM’s replacement of Media
as provided herein.
End User License Agreement
6. DISCLAIMER OF WARRANTY.
EXCEPT AS PROVIDED IN SECTION 5 HEREIN, FUJIFILM
PROVIDES PRODUCT “AS IS” AND WITHOUT WARRANTIES OF
ANY KIND, EXPRESS OR IMPLIED. FUJIFILM SHALL MAKE NO
WARRANTY, EXPRESS, IMPLIED OR STATUTORY, AS TO ANY
OTHER MATTERS, INCLUDING, BUT NOT LIMITED TO NON-
INFRINGEMENT OF ANY COPYRIGHT, PATENT, TRADE
SECRET, OR ANY OTHER PROPRIETARY RIGHTS OF ANY
THIRD PARTY, MARCHANTABILITY, OR FITNESS FOR ANY
PARTICULAR PURPOSE.
7. LIMITATION OF LIABILITY.
IN NO EVENT SHALL FUJIFILM HAVE ANY LIABILITY FOR ANY
GENERAL, SPECIAL, DIRECT, INDIRECT, CONSEQUENTIAL,
INCIDENTAL, OR OTHER DAMAGES (INCLUDING DAMAGES
FOR LOSS OF PROFITS OR LOST SAVINGS) INCURRED FROM
THE USE OF OR INABILITY TO USE PRODUCT EVEN IF
FUJIFILM HAS BEEN ADVISED OF THE POSSIBILITY OF SUCH
DAMAGES.
8. No export.
You acknowledge that neither Software nor any part thereof, will be
transferred, or exported to any country or used in any manner in
violation of any export control laws and regulations to which
Software is subject.
9. Termination.
In case you breach any of the terms and conditions hereof,
FUJIFILM may immediately terminate this Agreement without any
notice.
10. Term.
This Agreement is effective until the date when you cease to use
Software, unless earlier terminated in accordance with Section 9
hereof.
11. Obligation upon termination.
Upon termination or expiration of this Agreement, you shall, at your
own responsibility and expense, delete or destroy immediately all
Software (including its copies), Media and Documentation.
12. Governing Law.
This Agreement shall be governed by and construed in accordance
with laws of Japan.
Please note that this Guide is written on the assumption that you
already have a basic understanding of how to use your PC
(personal computer), Windows and Macintosh.
For basic information on using your PC, Windows and Macintosh,
refer to the respective manuals supplied with your PC.
• xD-Picture Card™ is a trademark of Fuji Photo Film Co., Ltd.
• Microsoft and Windows are trademarks of the Microsoft
Corporation of the U.S. registered in the U.S. and other
countries. Windows is an abbreviated term referring to the
Microsoft Windows Operating System.
• Macintosh, Mac OS, QuickTime and the QuickTime logo are
trademarks of Apple Computer, Inc., registered in the U.S.
and other countries.
• Adobe Acrobat
®
Reader™, ActiveShare™ and PhotoDeluxe
are trademarks of Adobe Systems Incorporated of the U.S.
• SmartMedia™ is a trademark of Toshiba Corporation.
• All other company or product names are trademarks or
registered trademarks of the respective companies.
Do not attempt to play the CD-ROM enclosed
with this product on an audio CD player.
Doing so could damage your hearing or
could damage your speakers or headphones.


















