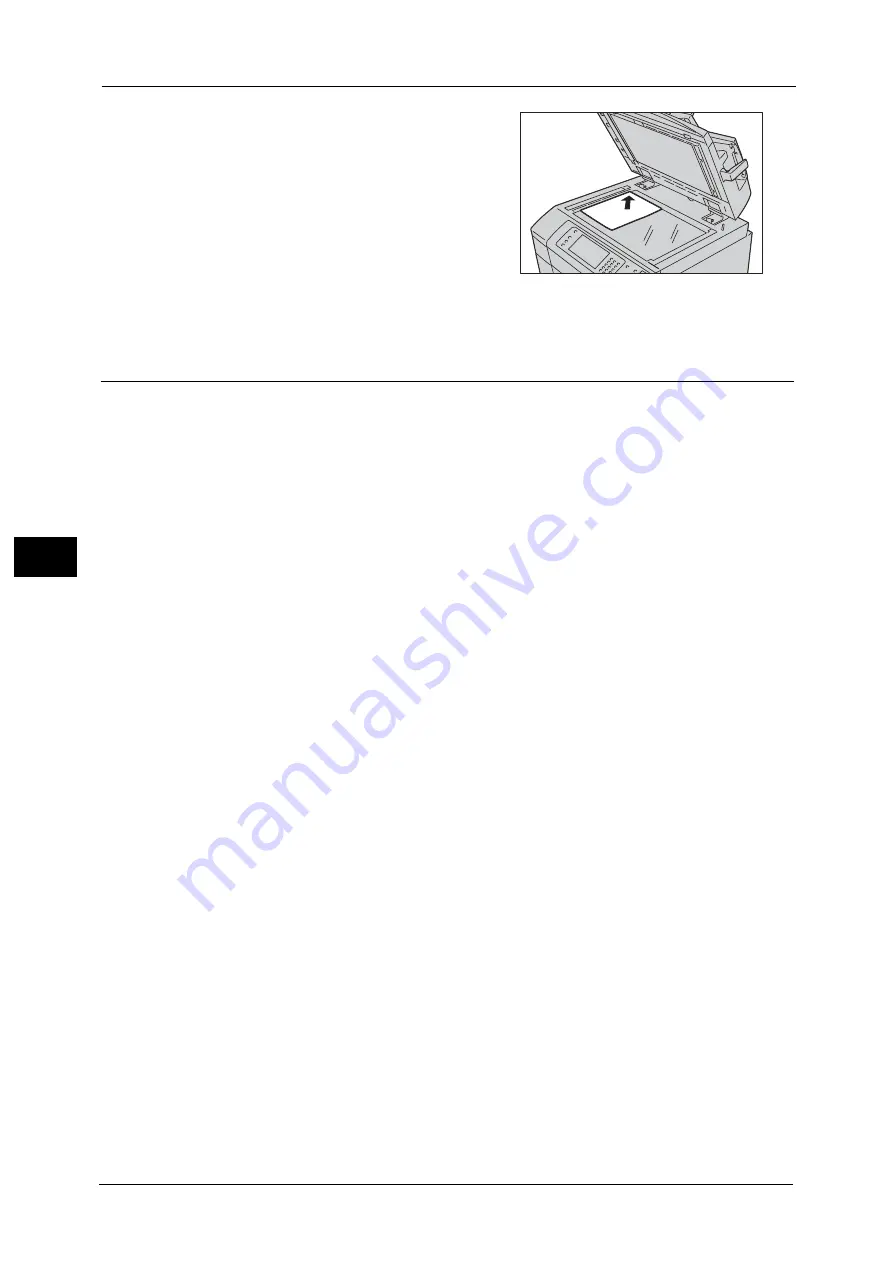
5 Scan
288
Sca
n
5
2
Load the document face down, and align it
against the top left corner of the document
glass.
3
Close the document cover.
Step 2 Selecting the Features
On the Services Home screen, you can select from seven Scan services: [E-mail], [Store to
Folder], [Store to USB], [Store & Send Link], [Store to WSD], [Network Scanning], and [Scan
to PC]. You can select features for each service.
Note
•
WSD stands for Web Services on Devices.
•
The features displayed on the screen depend on your machine configuration.
•
When the Accounting feature is enabled, a user ID and passcode may be required. Ask your system
administrator for the user ID and passcode.
Scans a document and sends the scanned data as an e-mail attachment after converting
the data to TIFF, JPEG, PDF, DocuWorks, or XML Paper Specification (XPS) file.
Store to Folder
Scans a document and saves the scanned data in a folder on the machine.
You need to create a folder in advance. For information on how to create a folder, refer to "5 Tools" > "Setup" > "Create
Folder" in the Administrator Guide.
Network Scanning
Scans a document using a job template created on CentreWare Internet Services.
When Scan to My Folder is enabled and the Remote Access feature is available, the scanned
data can be transferred to a different destination according to an authenticated user.
For information on how to create a job template, refer to the help of CentreWare Internet Services.
Important •
To display the online help for CentreWare Internet Services, users need to have the environment to
connect to the Internet. The communication fee shall be borne by you.
Scan to PC
Scans a document and sends the scanned data to a network computer via the FTP or SMB
protocol.
When Scan to My Folder is enabled and the Remote Access feature is available, the scanned
data can be transferred to a different destination according to an authenticated user.
Store to USB
Scans a document and saves the scanned data to a USB memory device.
Store & Send Link
Scans a document and temporarily saves the scanned data on the machine. The user is
notified by e-mail of the URL to the location where the scanned data is stored. Then, the user
can access the URL to retrieve the scanned data.
Содержание apeosport-v c5585
Страница 12: ...12 ...
Страница 31: ...Safety Notes 31 Before Using the Machine 1 ...
Страница 80: ...2 Product Overview 80 Product Overview 2 3 Click OK ...
Страница 124: ...3 Copy 124 Copy 3 Lighten Darken Adjusting the Copy Density 1 Use and to select from seven density levels ...
Страница 188: ...3 Copy 188 Copy 3 ...
Страница 284: ...4 Fax 284 Fax 4 ...
Страница 301: ...Operations during Scanning 301 Scan 5 Original Size Specifying a Scan Size P 365 4 Press the Start button ...
Страница 331: ...E mail 331 Scan 5 Note This item is available for Microsoft Word format ...
Страница 378: ...5 Scan 378 Scan 5 ...
Страница 412: ...8 Stored Programming 412 Stored Programming 8 ...
Страница 436: ...11 Job Status 436 Job Status 11 Print this Job Report Prints the Job Report ...
Страница 478: ...12 Computer Operations 478 Computer Operations 12 ...
Страница 479: ...13 Appendix This chapter contains a glossary of terms used in this guide Glossary 480 ...
Страница 486: ...13 Appendix 486 Appendix 13 ...
















































