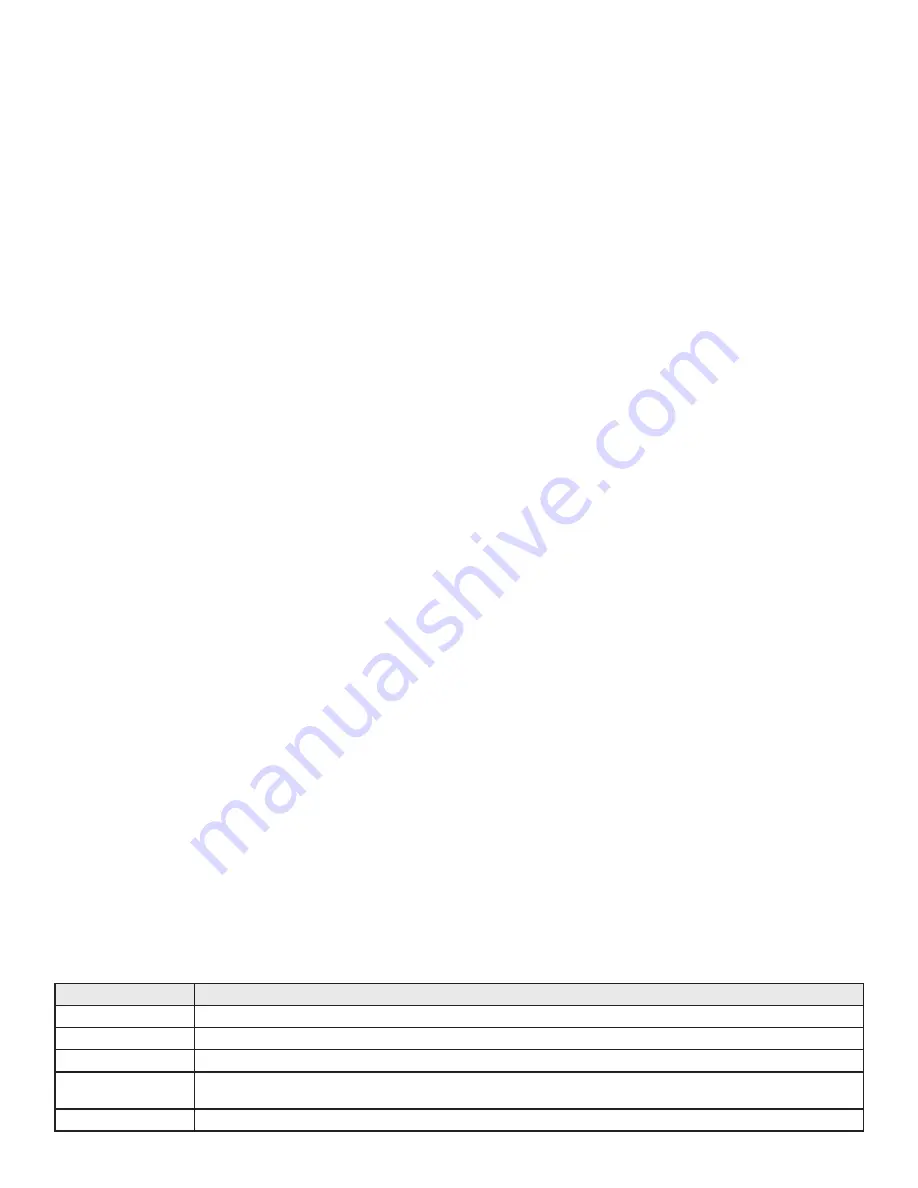
12
HD Color Video Camera User Manual
4.2 Browser Login
4.2.1 Web client
1) Web client Log In
Input the IP address "192.168.5.163" of the device in the address field of your browser and click Enter to enter into
Web Client login page. The user can log in as an administrator and normal user. If logged in as an administrator
(Default User name/Password: admin), users can preview, playback, configuration and cancel in the Web Client. If
logged in as normal user (Default User name/Password: user1 or user2), users can only preview, playback and cancel.
There is no option for configuration.
NOTE:
Web access supported browsers: Most conventional browsers.
2) Download/Install Plug in
When first using the browser to access the web conferencing camera, the login page may appear “Playback plug-
in is not installed, please download and install!”. Click on this message, download and install MRWebXinstall.exe,
according to information prompts.
After installing the plugin, enter user name and password. Click and sign (initial default user name and password:
"admin".) Users can change the user name and password on their own after entering into the Web client
management interface.
4.2.2 Preview
After successful login to the management interface, it enters the video preview interface. In the preview screen, users
can control PTZ, zoom, focus, video capture, sound, focus, full screen, and set the preset position, run, delete and
other operations.
Video can be saved on the computer locally.
1) Login as administrator
Default user name/password: admin.
PTZ controls can be carried out: zoom, focus, video capture, sound, zoom, full screen and set the preset position, run,
and delete. You can preview, playback, configuration, and log off.
2) Login as normal user
Default user name/password: user1 or user2.
PTZ controls can be carried out: zoom, focus, video capture, sound, zoom, full screen and set the preset position, run,
and delete. You can preview, playback, and log off.
NOTE:
There is no configuration right for normal user login.
4.2.3 Playback
1) Playback video files
First, record, snapshot and save the file when previewing. Click "Playback" to access the recording files playback
page, and then select "Video File". Click "Search", and search for the video file. Click "Play" to play the video file.
2) Playback picture files
First, record, snapshot and save the file when previewing. Click "Playback" to access picture files playback page,
and then select "Image File". Click "Search", and search out the image file, click "Play" to play the image file.
4.2.4 Configuration
Click "Configuration" to enter into the device parameters setting page. Choose one of the following options: Local
configuration, audio configuration, video configuration, network configuration, PTZ configuration, Internet access
configuration, and system configuration. Detailed description is in the following table.
Menu
Explanation
Local configuration
Including video preview mode, record video packing time, record video storage route settings, etc.
Audio configuration
Including audio compressing format, sampling frequency, sampling precision, compressing code rate settings, etc.
Video configuration
Including video encoding, video parameters, character-overlapping, character size, video output setting, etc.
Network
configuration
Including basic parameters, Ethernet, DNS, wireless network setting, GB28181, etc.
System configuration
Including equipment property, system time, user management, version update, Reset, Reboot device settings, etc.
Содержание LessonCam 12X
Страница 1: ...LessonCam Configuration Guide ...


























