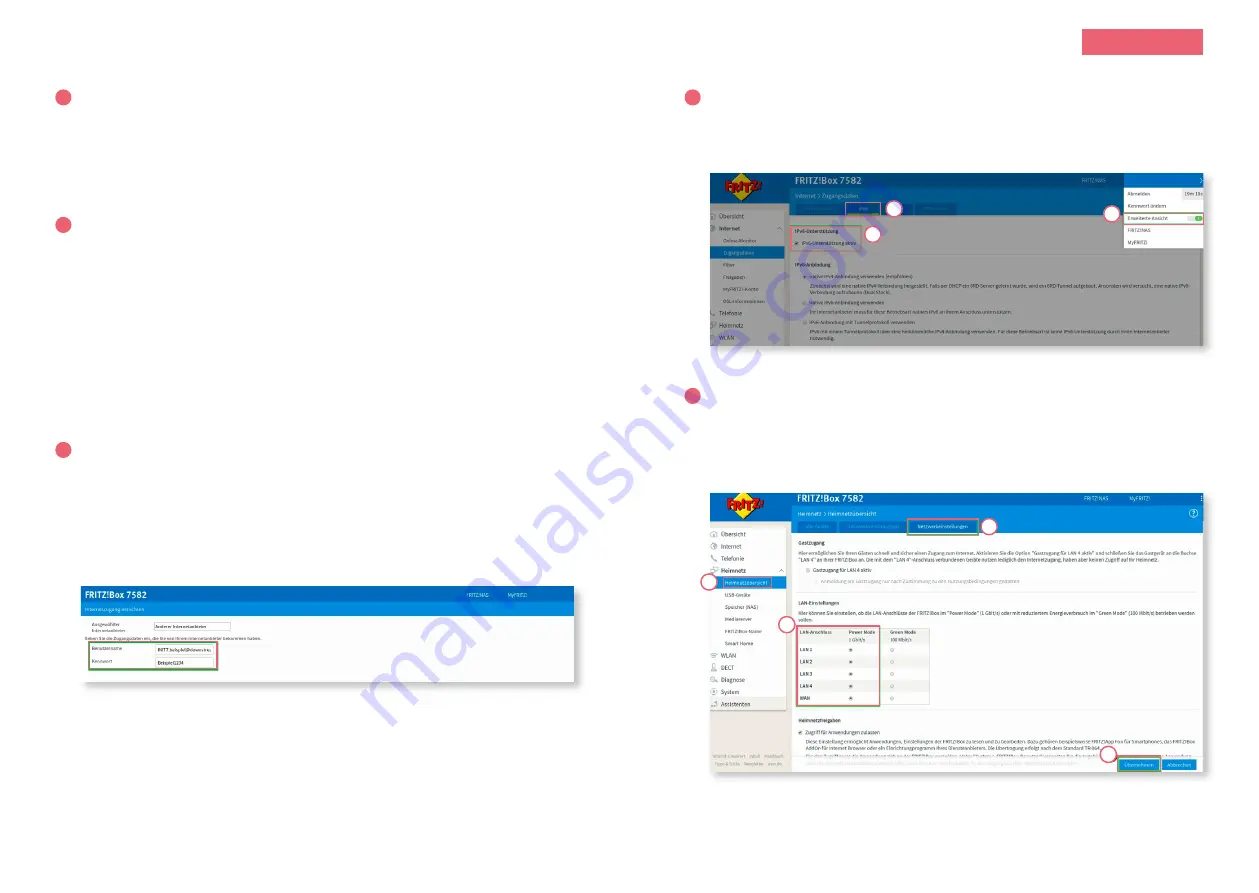
3
2
Installationsanleitung FRITZ!box 7582 – Copper7
4
IPv6 Einstellungen
1. Aktivieren Sie rechts oben im Fenster die «Erweiterte Ansicht».
2. Wechseln Sie nun in den Reiter «IPv6».
3. Schalten Sie IPv6 gemäss folgender Abbildung ein.
4. Die IPv6 Adresse wird nun bezogen. Dies kann 1–2 Minuten dauern.
5
Heimnetz
1. Wechseln Sie in den Reiter «Heimnetz» → «Heimnetzübersicht».
2. Klicken Sie auf «Netzwerkeinstellungen» und aktivieren Sie für alle LAN
Anschlüsse den «Powermode».
3. Speichern Sie die Einstellungen mit Übernehmen.
Die Installation ist nun abgeschlossen. Wir wünschen viel Vergnügen!
Installationsanleitung FRITZ!box 7582
1
Die Komponenten anschliessen
1. Verbinden Sie das beigelegte RJ11-Kabel mit der Telefondose.
Gegebenenfalls brauchen Sie für die Verbindung den beigelegten Adapter.
2. Verbinden Sie nun die FRITZ!Box mit dem Strom.
3. Schliessen Sie Ihren Computer mit dem beiliegenden Ethernetkabel an die
FRITZ!Box an.
2
Grundkonfiguration der FRITZ!Box
1. Öffnen Sie jetzt einen Webbrowser und tippen Sie «http://fritz.box»
in die Adresszeile ein.
2. Es erscheint ein Sprachwahl-Dialog. Wählen Sie die gewünschte Sprache aus.
3. Sie werden nun aufgefordert das Passwort Ihrer FRITZ!Box einzugeben.
Dieses finden Sie auf der Rückseite des Routers.
4. Nun wählen Sie bitte «Schweiz» als Land aus.
5. Wählen Sie in der Annex-Einstellung «Annex A» aus.
6. Die FRITZ!Box übernimmt nun die Einstellungen und startet neu.
Der Neustart dauert ungefähr 2 Minuten. Sie werden danach automatisch auf
die Weboberfläche weitergeleitet.
3
Internet Einstellungen konfigurieren
1. Melden Sie sich erneut auf der Weboberfläche an.
2. Nun startet der Einrichtungsassistent der FRITZ!Box.
3. Wählen Sie beim Internetzugang «Anschluss an einen DSL-Anschluss» aus.
4. Klicken Sie beim Internetanbieter auf «Anderer Internetanbieter» und
tippen Sie beim Namen «Init7» ein.
5. Geben Sie nun die UserID und das Passwort gemäss Ihrem Datenblatt ein.
6. Auf der nächsten Seite kommt eine Zusammenfassung der Einstellungen.
Klicken Sie wieder auf «weiter», damit die Internetverbindung hergestellt
werden kann.
Deutsch
Installationsanleitung FRITZ!box 7582 – Copper7
.
1
.
3
.
2
.
2
.
1
.
2
.
3






















