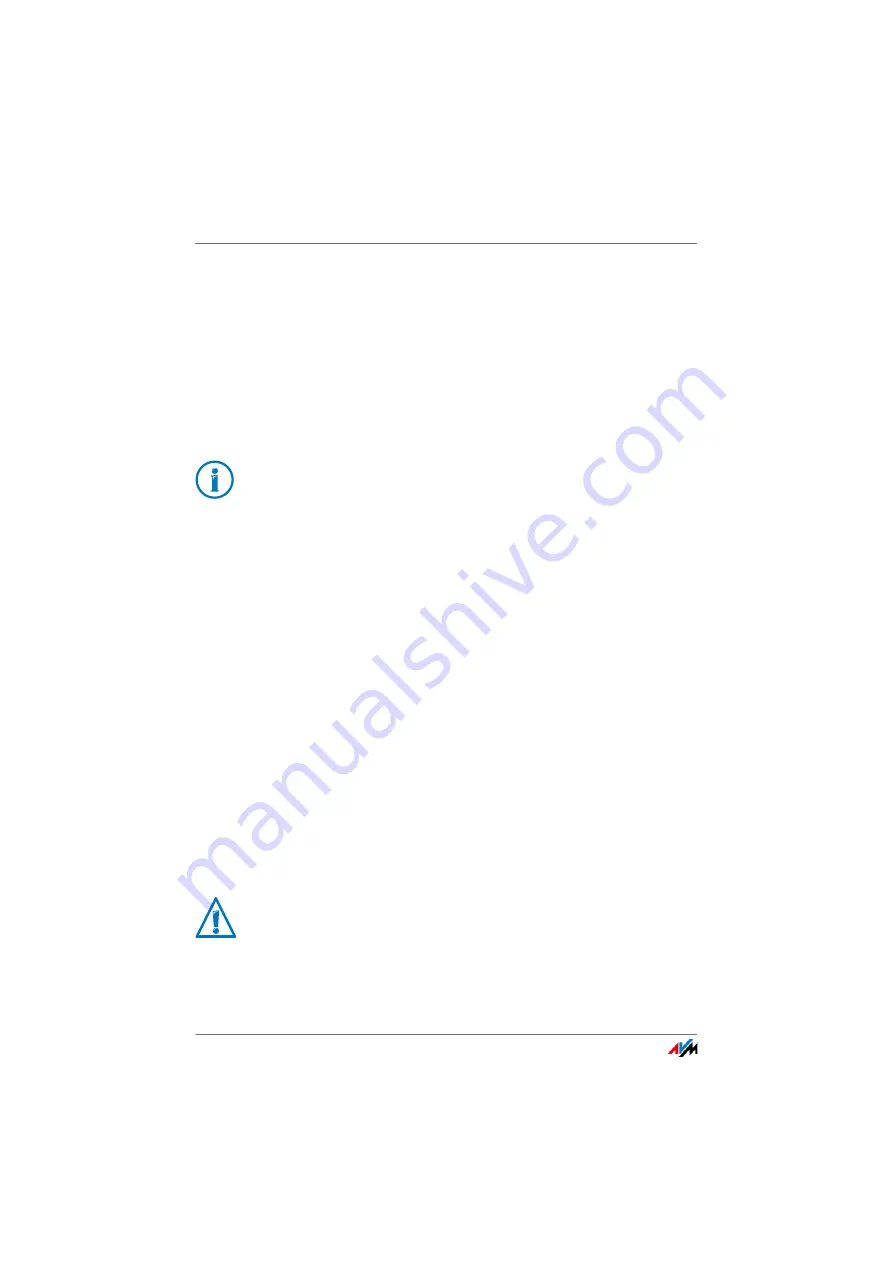
Performing an Update with the Wizard
FRITZ!WLAN Repeater 450E
27
Configuring
Automatic
Update
1.
Open the FRITZ!WLAN Repeater user interface
(see
).
2.
Select the “System / Update” menu and click on the
“Auto-Update” tab.
3.
Select the desired auto-updating option.
4.
Click on “Auto-Update”.
This concludes the configuration of the auto-update feature.
10.2
Performing an Update with the Wizard
For updating the FRITZ!WLAN Repeater there is a wizard in the
FRITZ!WLAN Repeater user interface. The wizard checks
whether an update of the FRITZ!OS is available for your
FRITZ!Box and guides you step by step through installation.
Performing the Update
1.
Open the FRITZ!WLAN Repeater user interface
(see
).
2.
On the “Overview” page, select the “Wizards” menu.
3.
Start the “Update FRITZ!OS” wizard.
The wizard checks whether a new FRITZ!OS update is
available for your FRITZ!WLAN Repeater.
To transfer a new FRITZ!OS to the FRITZ!WLAN Repeater,
click “Start Update”.
The FRITZ!OS update begins and the “Power” LED on the
FRITZ!WLAN Repeater starts flashing.
The FRITZ!OS update is complete when the “Power” LED stops
flashing.
You can also request notification about new updates by e-
mail; see
Push Services: Using Notification Services
Interrupting the FRITZ!OS update can damage the
FRITZ!WLAN Repeater. Do not interrupt the power supply
to the FRITZ!WLAN Repeater during the update!
Содержание 450E
Страница 55: ...FRITZ WLAN Repeater 450E 55 Index ...






























