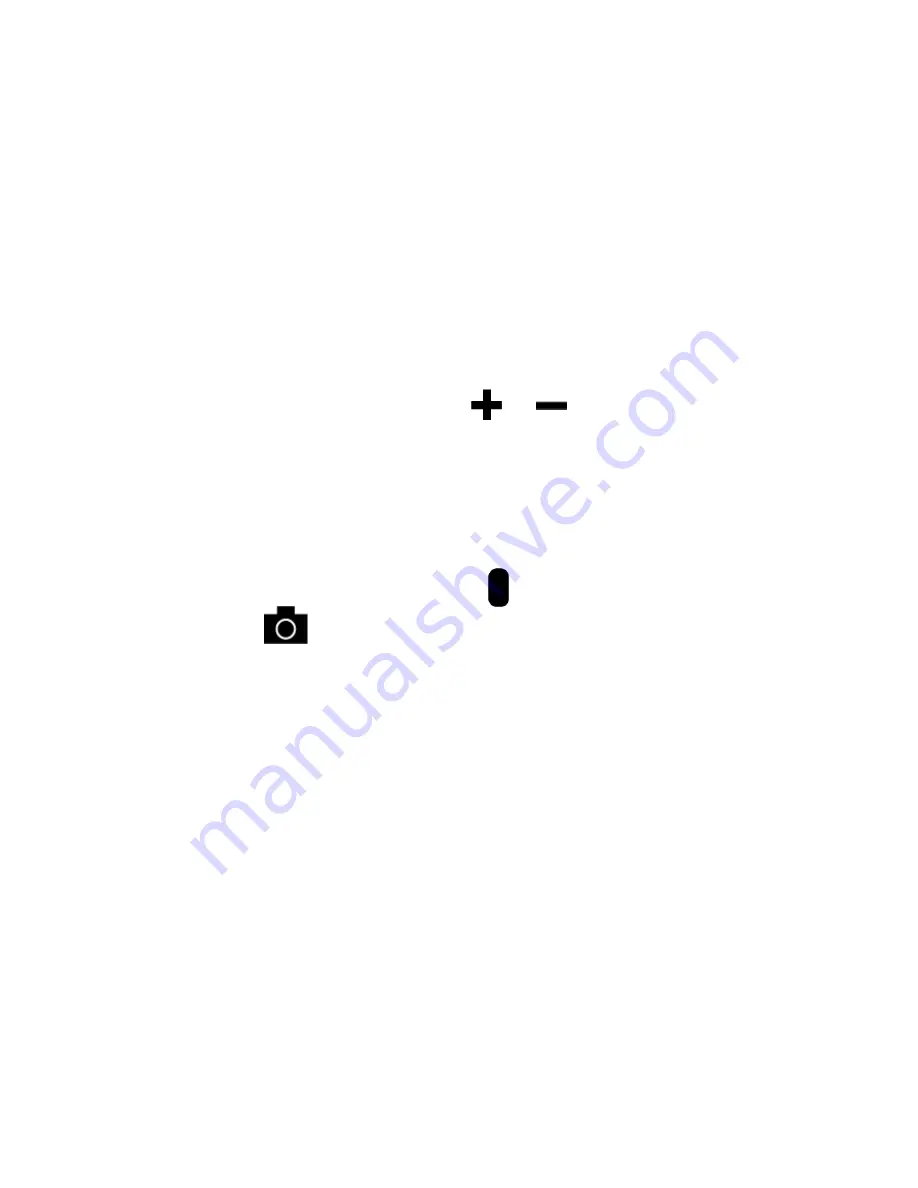
45
Text is too small or too large to read.
Press the
Magnification
buttons (
or
) to increase or decrease
magnification. For live images, press and HOLD a
Magnification
button
for continuous zoom magnification. For frozen or saved images, press a
magnification button to zoom in or out one step at a time.
LED lights produce glare against a reflective surface.
Press and HOLD the
Power
button , and then press the
Freeze
Frame
button
to turn off the LED lights.
The unit powers off after reading for 30 minutes.
This is expected behavior. The unit powers off after 30 minutes if no
buttons are pressed. This extends battery life.
Содержание RUBY HD Plus
Страница 1: ...440930 001 Rev A RUBY XL HD Handheld Video Magnifier User s Guide...
Страница 6: ......
Страница 14: ...8 8 USB port micro USB 9 Power connector 5V 2 1A 10 Battery LED 11 Handle in closed position...
Страница 15: ...9 11 Handle in closed position 12 LED lights 13 Camera 5 MP...
Страница 43: ...37 Figure 1 Image files in DCIM folder...






















