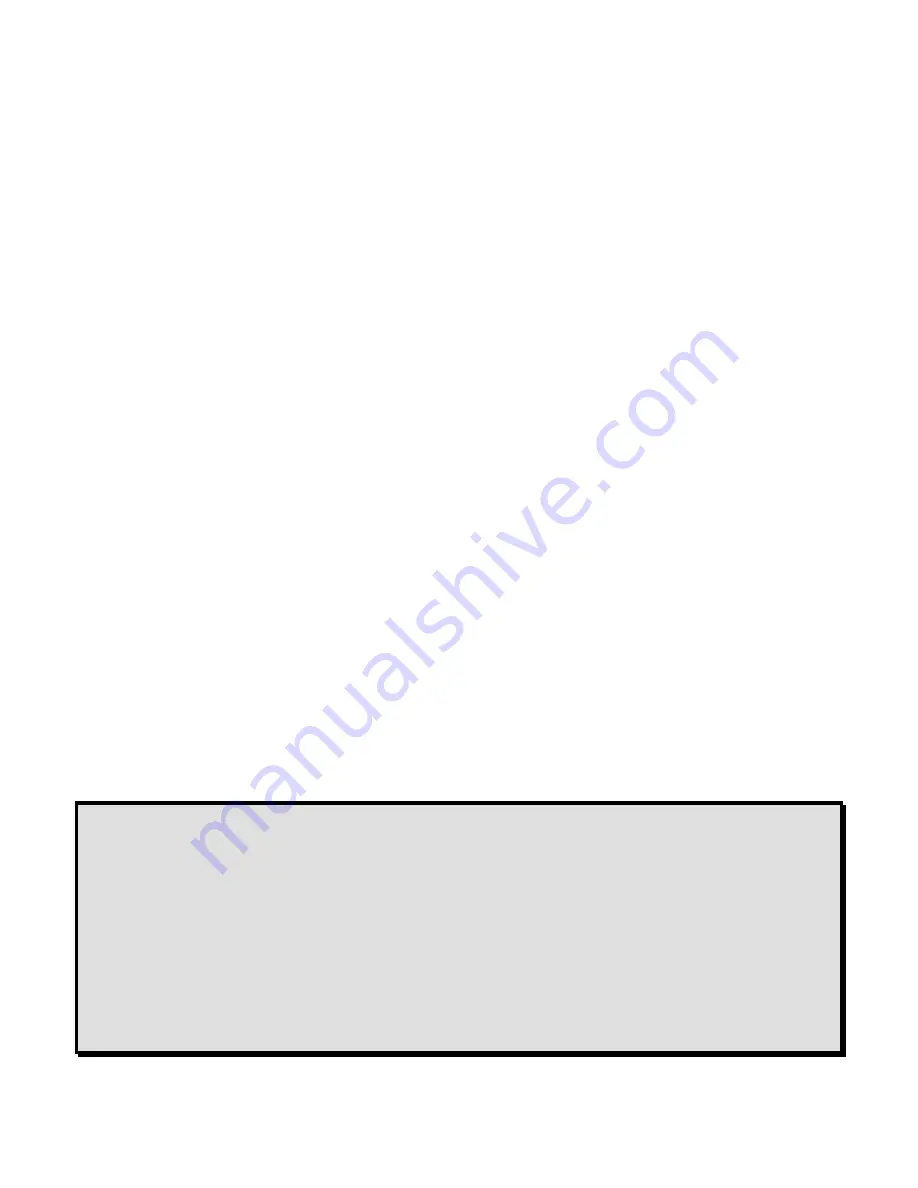
18
To record a voice label: From the Main Menu, scroll to and select Photo Album.
Next, scroll to and select View Album. Then, scroll to and select the album you
want. Scroll to and select the photo that you want to label. The photo options
menu will open to “Record Voice Label.” Select it and follow the prompts. To
delete a picture, follow the instructions above under Record Voice Label, but
rather than selecting “Record Voice Label,” scroll to and select “Delete Photo”
instead. You will hear “Are you sure you want to delete this photo?” If you are
NOT sure you want to delete it, press the Back Button. If you are sure, press
the Action Button, and the photo will be deleted.
To Delete an Album, from the Main Menu, scroll to and select Photo Album.
Next, scroll to and select Delete Album. Scroll to and select the album you
want to delete. If the album still has photos, you will receive a message that the
Album still has photos and be asked if you want to delete anyway. If you are
NOT sure you want to delete it, press the Back Button. If you are sure, press
the Action Button, and it will be deleted.
To Rename an Album: From the Main Menu, scroll to and select Photo Album,
then scroll to and select Rename Album. Scroll to and select the one you want
to rename. Follow the prompts to record a new name.
Clock/Alarm Clock
Select Clock from the Main Menu to hear the current time. To set the alarm
time and access the set alarm mode functions, press the Action Button. To set
the alarm time, select alarm time and use the Left Roller to change the hour,
the Right Roller to change the minutes, and press the Action Button. Next,
scroll to and select either One Time Alarm, Daily Alarm, or Off. If you want to
turn off a previously set alarm, from the clock menu, scroll to Set Alarm Mode
and scroll to and select Off.
Note:
If the current day/time is not correct, it can be adjusted from System
Settings. To do this, from the Main Menu, scroll to and select Settings,
and then scroll to and select System Settings. Next, scroll to and select
Set Time and Date and press the Action Button. The next menu will
have the option to Set Time or to Set Date. To change the time, select
Set Time. Use the Left Roller to adjust the hour and use the Right Roller
for the minutes. After selecting the correct time, press the Action Button.
To change the date, scroll to Set Date. Use the Left Roller to adjust the
month and the Right Roller for the date and then press the Action
Button.






























