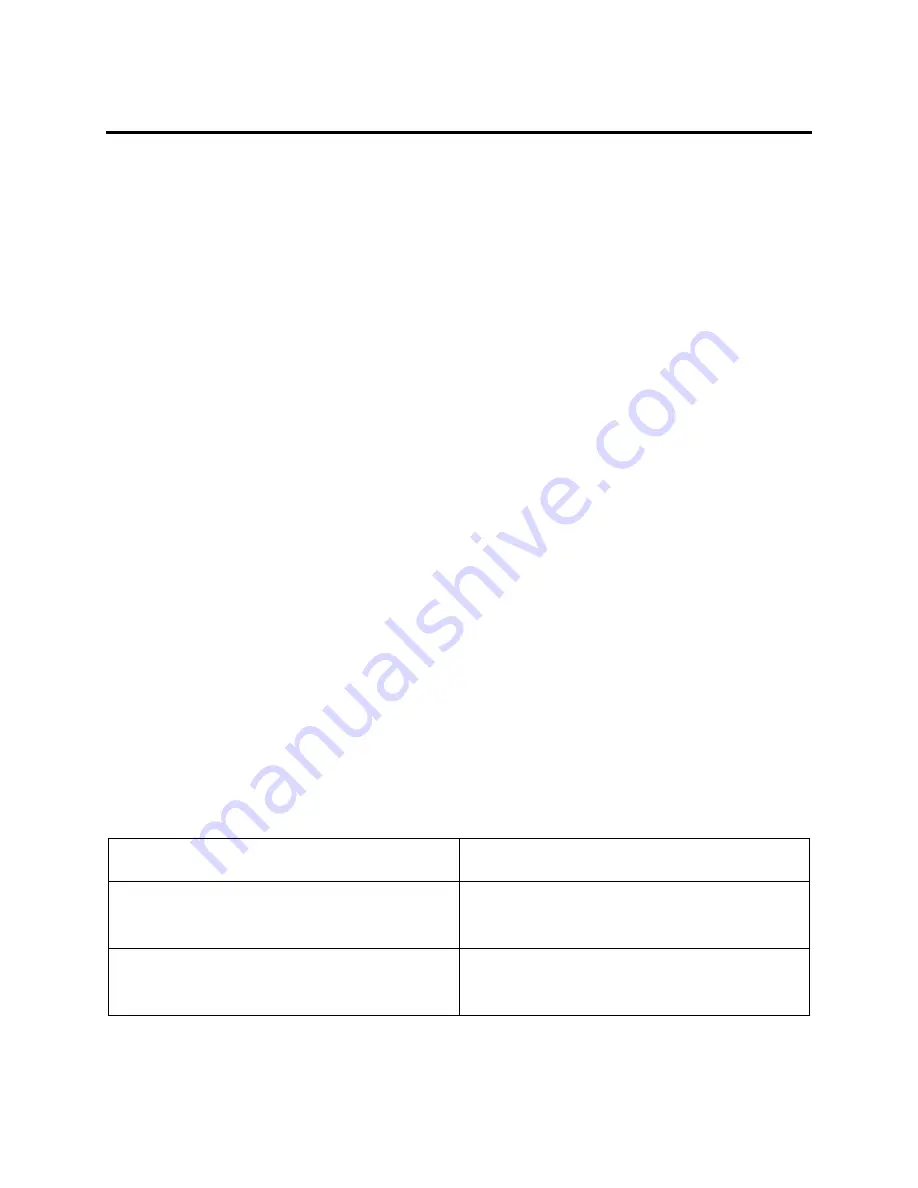
3
Physical Layout
Position the ElBraille on a flat surface so the opening for the braille display
is directly in front of you.
On the left side, going from front to back, you will find a lever for locking
and unlocking the Focus display followed by an HDMI port. The HDMI port
enables you to connect an external display such as a projector for running
a PowerPoint presentation, or to a monitor so a sighted teacher or parent
can also view the output from ElBraille.
On the right side, going from front to back, you will find a headphone jack,
SD card and Micro-SIM card slots, two standard USB ports, and a USB C
port. The Micro-SIM card slot is located directly under the SD card slot and
allows you to insert a SIM card from a cellular provider and use the built-in
4G LTE modem. The USB C port is used for charging the unit as well as
connecting the ElBraille to a PC so you can use the Focus 40 Blue as a
braille display over USB with another device.
The front part of the unit contains the braille display. The internal
microphone is located on the very front closest to the right corner.
Above the display are eight buttons. Going from left to right, they are; E1,
the Volume Up/Down rocker, E2, E3, E4, E5, E6 (also referred to as the
Display Connection Mode button), and E7. A recessed Power button is
located directly above E1. The speakers are located to the left and right of
these buttons with the LED indicator located under the right speaker. A fan
vent is also positioned above the buttons toward the center.
LED Indication Types
The following table lists the available LED indicator types.
Color
Meaning
Green
The unit is turned on and running
on battery
Yellow
The unit is turned on and plugged
into an outlet using the AC adapter








































