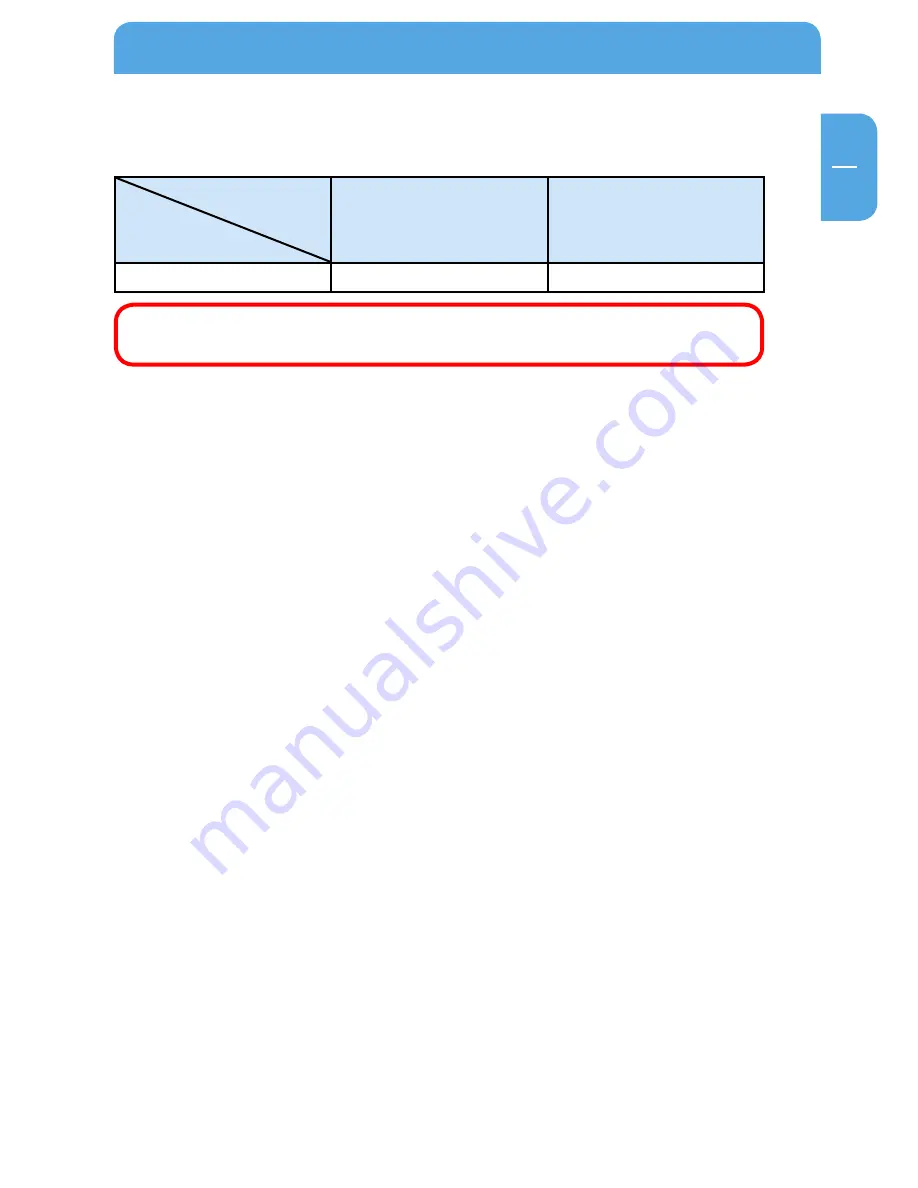
1
EN
6
Partitioning your Freecom ToughDrive Sport
Example for different partitions with different file systems on one Freecom
ToughDrive Sport
File system
Total
size of Freecom
ToughDrive Sport
NTFS
FAT32
160 GB
130 GB
30 GB
Note: On NTFS formatted hard disks can only be written under Windows
000 / XP / Vista. Under MacOSX data can only be read.
The example above is a good solution for Windows 2000 / XP / Vista users who some-
times exchange data with Macs.
For storing the data under Windows 2000 / XP / Vista both partitions can be used. As the
NTFS file system can only be read by Mac data to be used on these operating systems
must be stored on the FAT32 partition.
Please follow the steps below to adapt the ToughDrive Sport for your needs.
6. Partitioning your ToughDrive Sport under Windows 000 / XP /
Vista
6..1 Deleting a partition on the Freecom ToughDrive Sport
1. Click with the right mouse button on the "My Computer" icon on your desktop.
2. Select the option "Manage".
3. Select the option "Storage" -> "Disk Management".
4. Choose your external ToughDrive Sport and right-click on the partition.
5. Select "Delete Partition" and confirm by clicking on "Yes". The partition will be
deleted now.
6.. Creating a partition on the Freecom ToughDrive Sport
The following steps will guide you through the process of creating partitions on your
Freecom ToughDrive Sport. After this procedure your ToughDrive Sport will be ready
for use and it will be allocated a drive letter.
1. Click with the right mouse button on the "My Computer" icon on your desktop.
2. Select the option "Manage".
3. Select the option "Storage" -> "Disk Management".
4. Choose the hard disk, which is "unallocated". Ensure that the entire drive is "unal-
located".









































