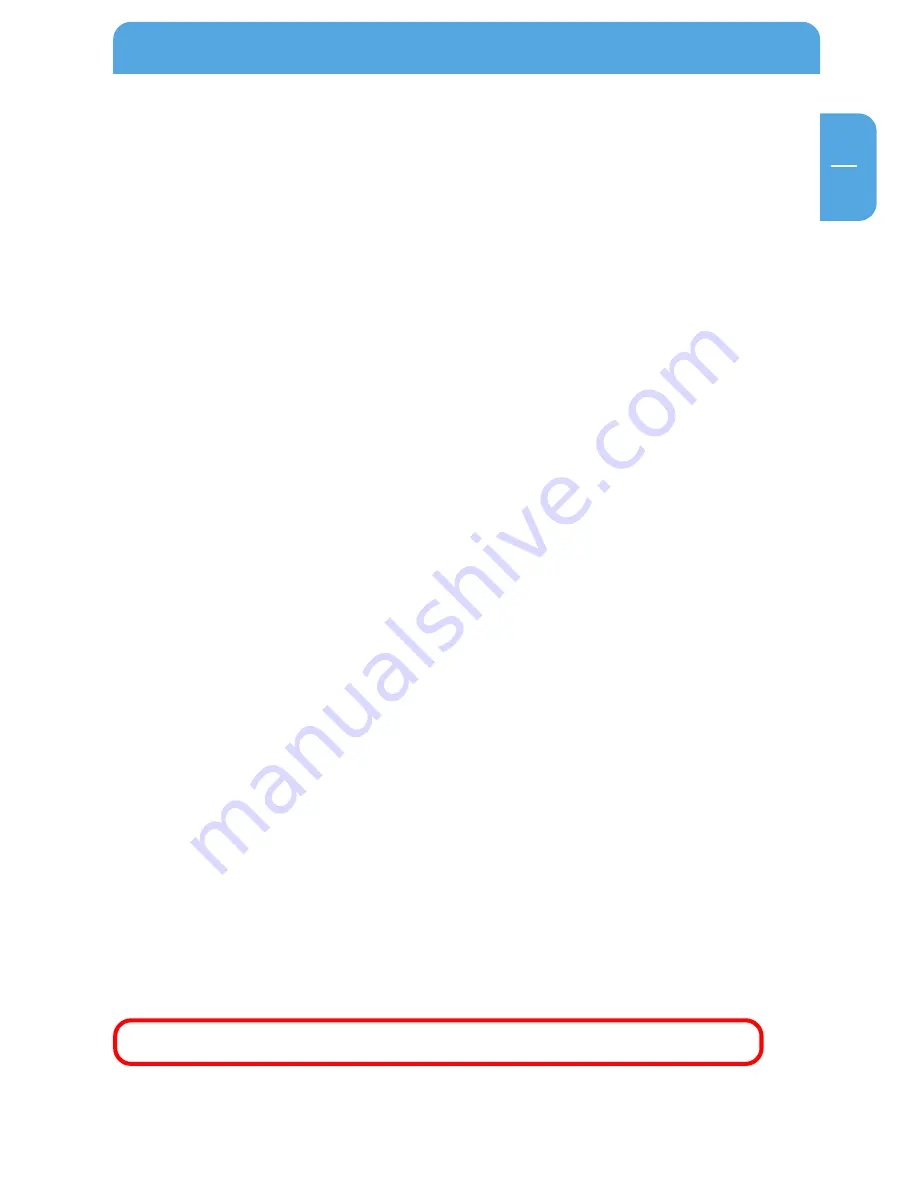
21
GB
5
5.4.2 Creating a new SYNC folder
1. Open the Freecom Personal Media Suite and select the tab "Freecom SYNC". Click on
"Select folder" and select a folder on your Freecom Hard Drive.
2. Alternatively, you can create a new SYNC folder on your Freecom Hard Drive using
the "Select folder" function by clicking on "Create new folder", naming the folder
(e.g. "SYNC") and selecting it.
3. Click on "Complete" so that the new folder is created. Then opens the Freecom
SYNC folder.
Important: The selected folder may not contain any files or folders!
5.4.3 Opening the SYNC folder
1. Open the Freecom Personal Media Suite and select the tab "Freecom SYNC".
2. Click on "Open folder" in order to open the SYNC folder.
3. If the Freecom Personal Media Suite is already open and has been started minimised
in the taskbar, you can also open the SYNC folder through a right-click on the taskbar
symbol of the Freecom Personal Media Suite.
5.4.4 Adding files into the SYNC folder
1. Open the SYNC folder.
2. Pull the respective files or folders in the SYNC folder using the drag&drop function.
3. Alternatively, you can also right-click on the file(s) or folder(s) and select the SYNC
folder in the context menu under "Send to ...". Your files/folders are now copied into
the SYNC folder.
5.4.5 Changing the SYNC folder
1. Open the Freecom Personal Media Suite and click on the tab "Freecom SYNC".
2, Click on "Change folder" to select a new folder for data synchronization.
Important: The selected folder may not contain any files or folders!
5.4.6 Deleting the SYNC folder
1. Open the Freecom Personal Media Suite and click on the tab "Freecom SYNC".
2. Click on "Delete folder" in order to delete the active SYNC folder.
ATTENTION: All files in the folder are irrevocably deleted!
The User Interface of the Freecom Personal Media Suite






























