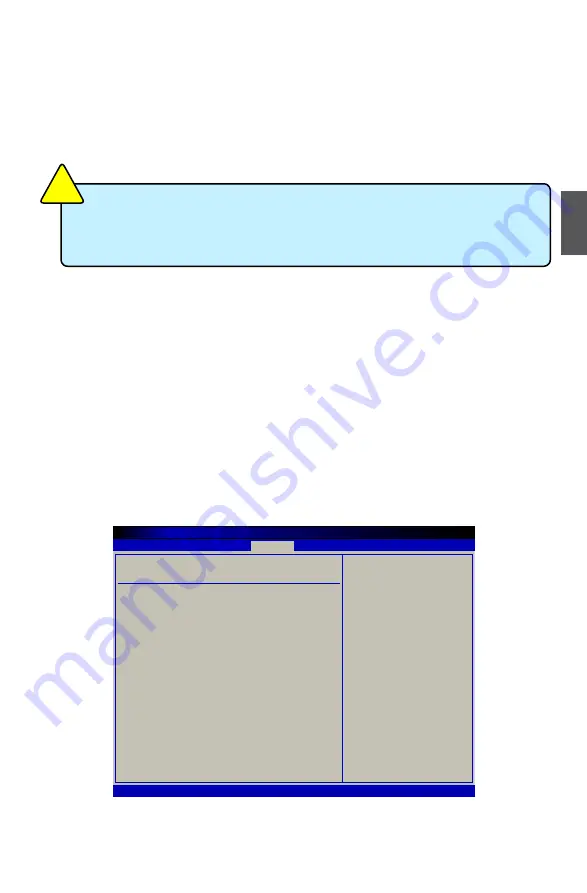
3
11
Make sure you have these ready :
1. NETDVD. (It is an optional accessory. If there is no NETDVD in this package, you need other
purchase an external USB DVD-ROM drive.)
2. NETBOX driver CD. (In this package)
3. Windows XP Install CD/Windows 7 Install CD. (Other purchase)
Before we continue :
■ Your NETBOX power is off.
■ Connect the NETDVD or USB DVD-ROM drive.
3-1 Install Windows XP
1. Install Windows XP
1.1. Push power on button to turn on your computer, then press <Del> key to enter BIOS Setup.
1.2. Put the Windows XP Install CD into the NETDVD or USB DVD-ROM drive.
1.3. Select and go to the “Boot” menu, enter “Boot Device Priority”, set the “1st Boot Device” to
“USB: Optical DVD RW”, press <F10> key to save change and exit BIOS.
Boot Device Priority
Specifies the boot
sequence from the
available devices.
1st Boot Device
[USB:Optical DVD RW]
2nd Boot Device
[SATA:PM-WDC WD1600]
A device enclosed in
3rd Boot Device
[USB:Generic- Multi]
parenthesis has been
disabled in the
corresponding type
menu.
← Select Screen
↑↓ Select Item
+/- Change Option
F1 General Help
F10 Save and Exit
ESC Exit
v02.67 (C) Copyright 1985-2009, American Megatrends, Inc.
BIOS SETUP UTILITY
Boot
The build-in graphics chipset of this Nettop only support upto Directx 9, can not up
to Directx 10 or later, which is recommended by Microsoft WHQL, but you can install
Operating System(Windows 7).
C
AU
TI
O
N
!
Содержание NETBOX nT-435H
Страница 1: ...NETBOX User s Manual...


























