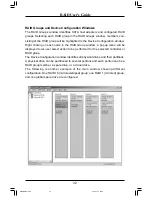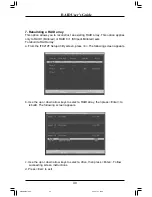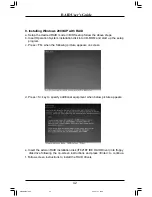RAID User’s Guide
30
Creating Partitions
In
SECTION 2
, the disk order corresponds directly to the order the Sets appear in
the BIOS. Therefore, the first Unallocated Partition represents Set 1, and so on.
1. At this point, there should be two disks with Unallocated partitions. Right-click
on the partition of the first disk and click on “Creat Partition”. The “Create
Partition Wizard” should appear.
1. In this example, there are two disks with unallocated partitions. Right-click
on the partition of the first disk and click on “Creat Partition.”
2. The “Create Partition Wizard” should appear. The first window is an intro
ductory window to the Wizard. Click Next.
3. The second window designates the partition type. Choose primary parti
tion and click Next.
4. The third window designates the partition size. Since this is a Striped RAID
set utilizing 2 disk drives, the size of the partition will be approximately twice
the size of the smallest single disk drive. Click Next.
5. The fourth window designates the drive letter of the partition. Change the
drive letter if desired. Click Next.
6. The next window allows the volume label to be set and selection of the type
of formatting to take place upon the creation of the partition. Make sure the
Format this partition. . .
” radio button is selected. Name the volume as de
sired (suggestions are generic names such as STRIPED SET or something
specific to use such as FINANCIAL, CRITICAL, MISCELLANEOUS, etc.). It is
recommended to use the default NTFS for the file system. Click Next.
7. The last window is a summary window listing all of the selections made.
After verifying that everything is correct, click Finish.
The status of the newly created partition in the Disk Management window should
change to Formatting and the percentage complete will be displayed. Depend
ing upon the size of the partition, the format process may take several minutes.
When complete, the status will change to “Healthy” and the name and drive
letter will be updated.
Also note that once the disk reports Healthy, it appears in the listing in
SECTION 1
with all of its pertinent information as well.
2. Repeat the above procedure as needed for any other partitions.
3. Close the Data Management window by clicking on the small boxed “X” in the
top right corner of the window.
4. Click on the “My Computer” icon on the Desktop. The new drives will be visible
and properly named. The new disks are available for use.
RAID Manual.p65
2005-1-21, 10:29
30