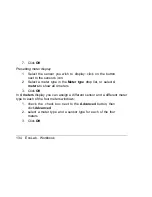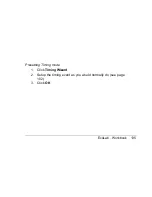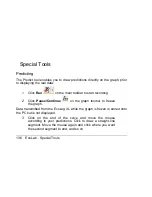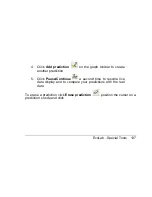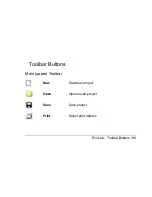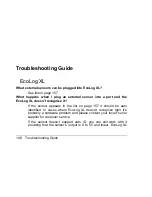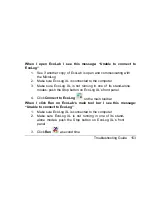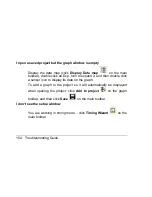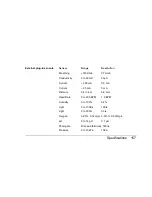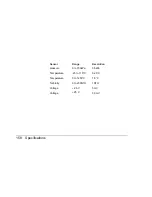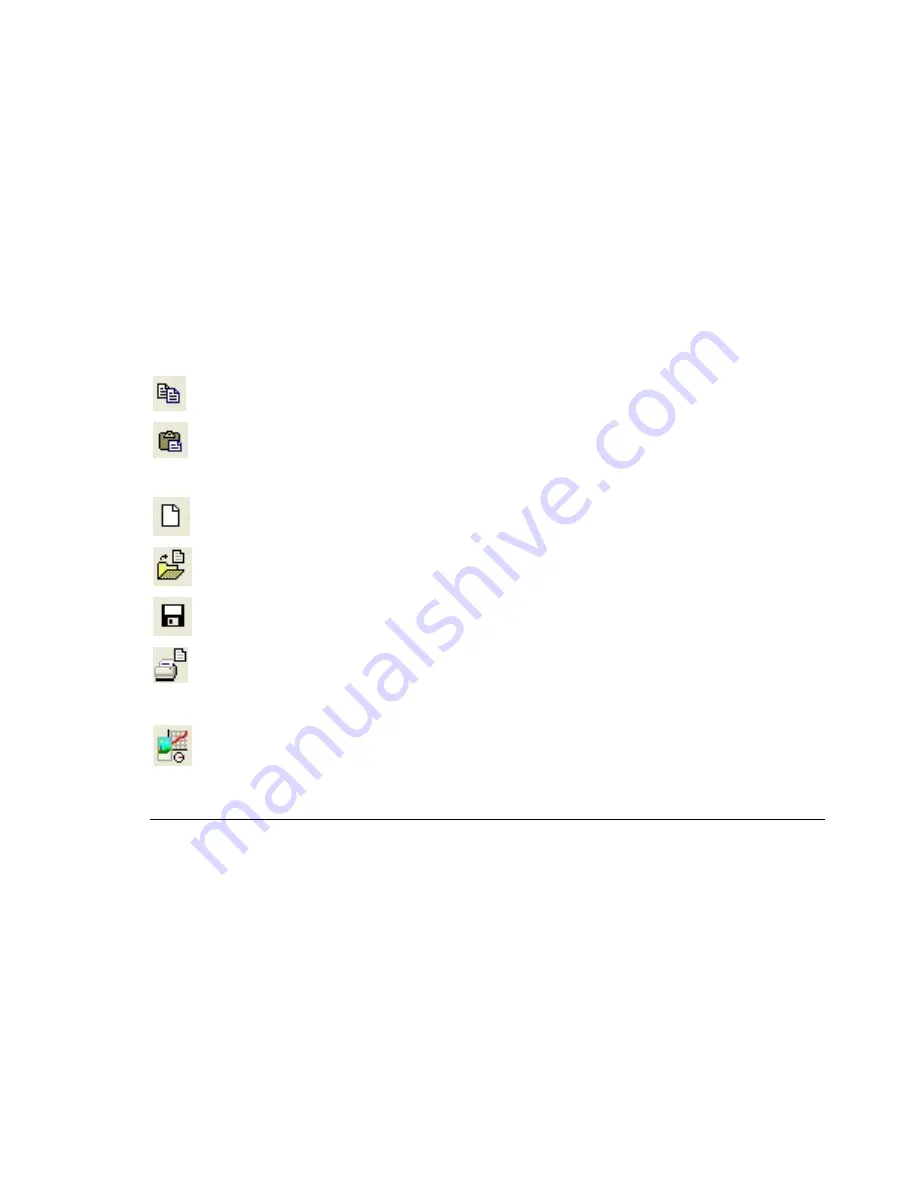
EcoLab
–
Toolbar Buttons 147
Copy
Copy selected text to clipboard
Paste
Paste the current clipboard content
New text
Open empty text file
Open text
Open saved text file
Save text
Save the current text file
Print text
Print the current text file
Launch
EcoLog XL
Configure EcoLog XL and EcoLab to
preset configuration
Содержание EcoLab 3.0
Страница 1: ...User Guide EcoLog XL EcoLab 3 0 Integrating student computing science...
Страница 2: ...EcoLog XL User guide Third Edition First Print Printed in April 2005...
Страница 3: ......
Страница 13: ......
Страница 110: ...EcoLab The Timing Wizard 109 Time schemes and calculations Time measurements At one gate Result 1 2 t t t t2 t1...
Страница 111: ...110 EcoLab The Timing Wizard Between gates Result 1 3 t t t t1 t2 t3 t4 Input 1 Input 2...
Страница 112: ...EcoLab The Timing Wizard 111 Pendulum one gate Result 1 5 t t t t5 t3 t1 t2 t4...
Страница 113: ...112 EcoLab The Timing Wizard Velocity At one gate Required parameters w the body s width Result 1 2 t t t t w v t1 t2...
Страница 114: ...EcoLab The Timing Wizard 113 Between gates Required parameters L the distance between gates t1 t2 t3 t4 Input 1 Input 2...
Страница 116: ...EcoLab The Timing Wizard 115 Result 7 8 2 5 6 2 3 4 1 1 2 1 t t w v t t w u t t w v t t w u t5 t7 Input 2 t8 t6...
Страница 117: ...116 EcoLab The Timing Wizard Acceleration At one gate Required parameters w the flags width t1 t2 t3 t4 Input 1 t...
Страница 118: ...EcoLab The Timing Wizard 117 Result t v v a t t t t t t t w v t t w v 1 2 1 2 3 4 3 4 2 1 2 1 2...
Страница 119: ...118 EcoLab The Timing Wizard Between gates Required parameters w the body s width t1 t2 t3 t4 Input 1 Input 2 t...
Страница 133: ...132 EcoLab Workbook 4 Select an option Graph Meter or Timing...
Страница 151: ...150 Troubleshooting Guide Reset Button...
Страница 165: ...164 Index X X axis values 79 Y Y axis 73 74 Z Zoom 76...