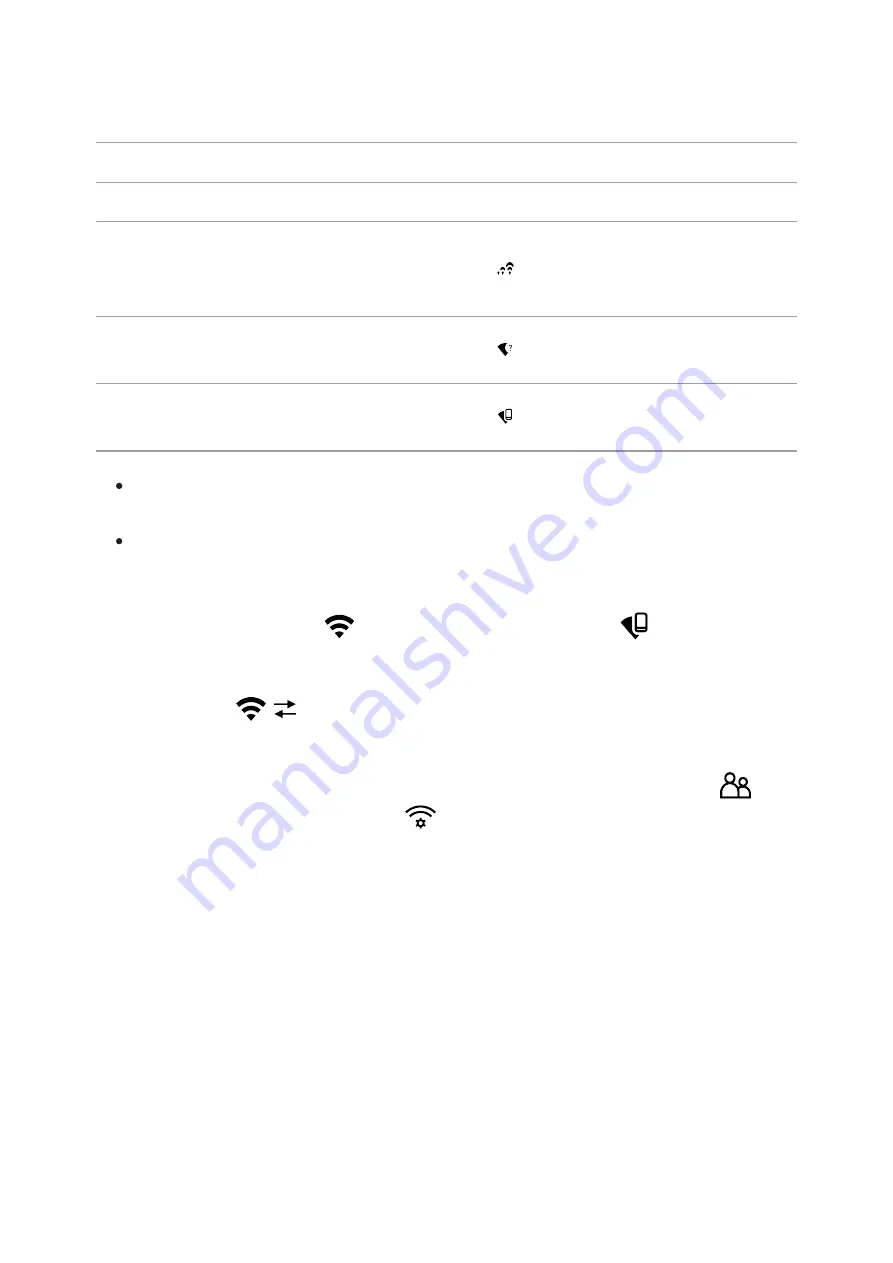
Wireless operation is displayed in the status bar in the following:
Connection Status
Indication on the status bar
Wi-Fi disconnected
No icon
Wi-Fi turned on by the user, Wi-
Fi connection in the device is in
progress
Wi-Fi turned on, no connection
to the device
Wi-Fi turned on, the device is
connected
The device is recognised by a mobile device under the label “Forward
F_XXXX”, where XXXX are the four last digits of the serial number.
Once the password has been entered on the mobile device (for more
information on setting a password, see the Password Setupsubsection
in the
section) and the connection has been
established, the icon
in the status bar changes to
, the video
signal on the mobile device screen starts after the “viewfinder” button is
activated on the screen of the mobile device. The icon in the status bar
changes to
.
Note: you can configure the required access level to your device that is
granted to the Stream Vision application in theAccess Level Setup
subsection in the
menu section.
Содержание F455
Страница 1: ...Forward F455 Manual ...
Страница 18: ...Mounting Attachment on Optical Riflescope Show device diagram ...
Страница 24: ...Installing the IR Illuminator Show device diagram ...
Страница 32: ...5 Automatic exit from the main menu occurs after 10 seconds of inactivity General view of the menu ...
Страница 34: ...buttons 5 Confirm your selection with a short press of theM 7 button ...
Страница 45: ...SKU number serial number firmware version hardware version service information ...
Страница 68: ...USB Connection Show device diagram ...
Страница 82: ......



































