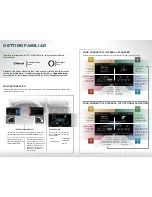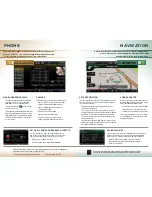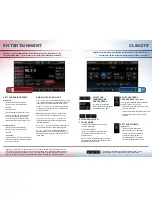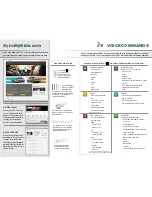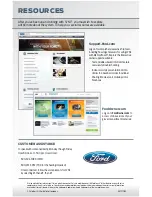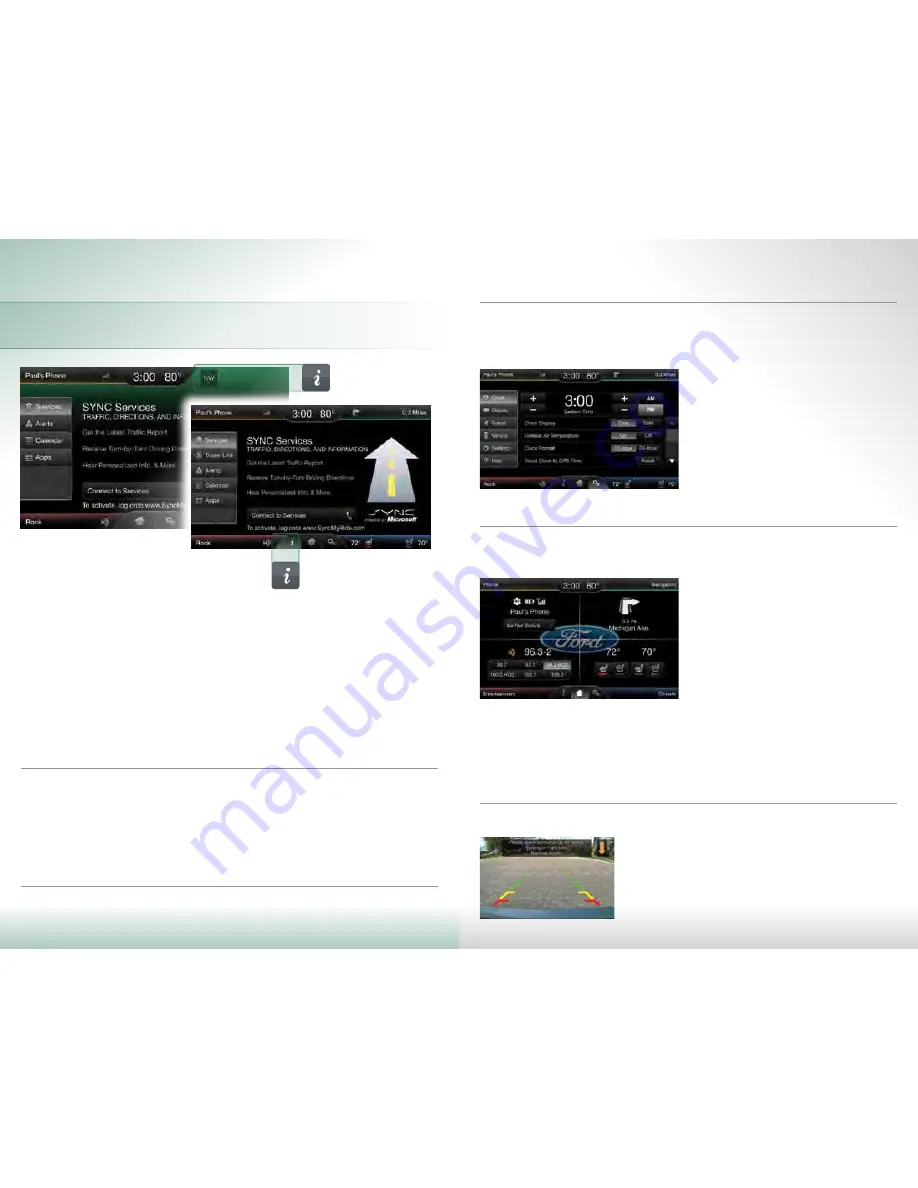
inFormation
receive directions
No need to fumble around with an outdated map. You can get
turn-by-turn directions and follow them on the touch screen.
• Touch the Voice button
• Say “Services”
• Wait for the prompt
• Say “Directions” or “Directions to <saved point>”
• Follow the voice prompts to locate your desired location
• Once you select a destination, a route is downloaded
to your vehicle
monitor traFFic
Stay ahead of potential tie-ups and
even choose an alternate route. Just ask.
• Touch the Voice button
• Say “Services”
• Wait for the prompt
• Say “Traffic” or “Traffic to <saved point>”
• Listen to your personalized traffic
report, which offers travel times and
route comparisons for your commute
You also have access to
Operator Assist
during a directions or business search voice session. You can speak to a live
operator to help you find your listing or destination. Some restrictions may apply. See
SyncMyRide.com
for details.
Find a Business
Search for a specific place or type of subject, like a particular food you’re craving.
• Touch the Voice button
• Say “Services”
• Wait for the prompt
• Say “Business Search”
• Follow the voice prompts to locate your desired destination
• Once found, you can say:
– “Driving directions” – to have the route downloaded
– “Text me the info” – to receive a text message of the business listing
– “Connect me” – to place a hands-free call to the business
Just say what you want. You have a co-pilot on board to provide turn-by-turn
directions, traffic reports, business search and much more.
settinG the clock
The clock is large and prominent at the top center of the touch screen. Changing the time is simple:
manually
• Touch Settings > Clock
• Touch + or – to adjust
• Touch AM or PM
• Press Time or Date for clock display
• Press outside Air Temperature On or Off
• Press 12-hour or 24-hour for clock format
• Press Auto Time Zone Update On or Off
automatically
(if equipped with navigation)
• Touch Settings > Clock
• Touch Reset to set clock to GPS time
settinG Wallpaper
You can add a personal photo to save as the wallpaper on your home screen. Here’s how:
In order to set your wallpaper, you must first load photos
into the system before you can select the one you want,
or use the Default Photo (Ford logo):
• Press Settings > Display > Edit Wallpaper
• Make sure you have a properly formatted photo on a
USB or SD Card and it’s inserted into the media hub:
– File formats: .jpg, .gif, .png, .bmp
– Maximum file size: 1.5MB
– Maximum number of photos: 32
– Recommended dimensions: 800 x 384 pixels
• Select Add USB/SD
• Select the file you want when it shows up on the
screen, and then select Add Photo to upload it into
the system (up to 32 photos can be saved)
• To set the wallpaper, press Settings > Display > Edit
Wallpaper, and then select either the Default Photo
or one of your photos from the saved photos list
• Once you’ve selected the photo you want displayed,
select Save
settinGs
settinG the rear vieW camera
Use the camera display as a supplemental aid when backing up, parallel
parking or even hitching a trailer. You cannot cancel it when it’s on, but
can configure the guidelines and delay feature.
• Press Settings > Vehicle > Rear View Camera
• Choose to adjust any of the following:
– Rear Camera Delay
– Visual Park Aid
– Guidelines