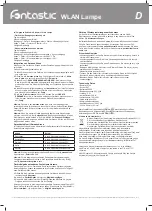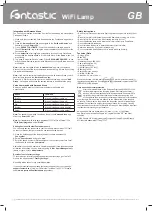1.
2.
3.
D
Bedienungsanleitung
Vielen Dank, dass Sie sich für dieses Fontastic
®
Produkt entschie-
den haben. Bitte lesen Sie die Bedienungsanleitung sorgfältig und
beachten Sie die Sicherheitshinweise
.
Auf den folgenden Seiten werden die Bedienung und Funktionen der WLAN
Lampe erläutert.
Bitte nehmen Sie sich einen Moment Zeit, um diese Kurzanleitung zu lesen.
Verpackungsinhalt
Lampe | Bedienungsanleitung
Übersicht
1. Kolben
2. LED Filament
3. Sockel
Produktbeschreibung
Die dimmbare WLAN-LED-Lampe dient als
Lichtquelle, zur Eff ektbeleuchtung oder zur
Erzeugung gewünschter Lichtatmosphären
und kann weltweit über die FontaHome App
und über Sprachassistenten (amazon alexa,
Google Assistant) gesteuert werden.
Gruppen, Szenen und Automationen lassen
sich spielend leicht über die App einrichten
und ermöglichen eine Fülle unterschiedlicher
Möglichkeiten. Die Lampe kann mit anderen
Fontastic Smart Home Geräten kombiniert
und über die FontaHome App für iOS und
Android gesteuert werden.
Lampe einsetzen
Im Folgenden fi nden Sie die Schritte zum Einsetzen der Lampe. Bitte lesen Sie
vor dem Einsetzen und der Inbetriebnahme die Sicherheitshinweise.
1.
Trennen Sie die alte Lampe vom Strom und warten Sie bis sie ausgekühlt ist.
2.
Drehen Sie die alte Lampe vorsichtig gegen den Uhrzeigersinn aus der
Fassung raus.
3.
Drehen Sie die neue Lampe vorsichtig im Uhrzeigersinn in die Fassung rein.
App Installation
Beziehen Sie die App „
FontaHome
“ aus dem Google Play
Store, dem Apple App Store oder folgen Sie dem QR-Code
bzw. dem Link.
Link:
www.d-parts.de/app/fontahome
Registrierung
Vor Verwendung der FontaHome App müssen Sie sich registrieren. Sie können
hier über verschiedene Optionen der Registrierung wählen.
Hinweis:
Eine Nutzung der App ohne Registrierung ist technisch nicht möglich.
Bitte beachten Sie die Datenschutzerklärung für die Verarbeitung Ihrer personen-
bezogener Daten in der App oder unter
www.d-parts.de/privacy_fontahome
.
Verbindung mit der FontaHome App
Um die Lampe zu benutzen müssen Sie die FontaHome App auf einem Ihrer
Geräte wie z.B. Smartphones oder Tablets installiert haben. Mit der App können
Sie FontaHome Geräte installieren und weltweit steuern.
Um die Lampe in der FontaHome App hinzuzufügen, folgen Sie bitten den unten-
stehenden Anweisungen:
Konfi guration (Einfacher Modus)
1.
Öff nen Sie die „
FontaHome
“ App auf Ihrem
Smartphone, melden Sie sich an und tippen Sie auf
„
Gerät Hinzufügen
“ bzw. das „
+
“-Symbol oben rechts.
2.
Im Bereich „
Manuell hinzufügen
“ wählen Sie
„
Hinzufügen
“ aus.
3.
Setzen Sie die Lampe wie oben beschrieben in die
Fassung und schalten Sie sie ein.
4.
Bitte stellen Sie sicher, dass die Lampe wie in der
App dargestellt
schnell blinkt (ca. 2-mal/Sekunde).
Falls die Lampe nicht wie beschrieben blinkt, schalten
Sie die Lampe
3 x schnell aus und ein
(Schaltfolge:
Aus-Ein-Aus-Ein-Aus-Ein) und warten Sie ca.
5 Sekunden
, bis die Lampe
schnell blinkt
.
Wiederholen Sie den Vorgang, bis die Lampe wie
beschrieben blinkt.
5.
Drücken Sie in der App auf
„Nächster Schritt“
und erlauben Sie dem Gerät,
sich mit dem WLAN-Netzwerk welches mit Ihrem Smartphone verbunden ist,
zu verbinden, indem Sie das Passwort des WLAN-Netzwerks eingeben.
6.
Zum Verbinden, drücken Sie in der App auf
„OK“
, sobald alles korrekt
eingegeben wurde und die Lampe schnell blinkt. Während der Verbindung wird
der Fortschritt mit einem Kreis angezeigt. Das Gerät verbindet sich nun mit
Ihrem WLAN und wird in FontaHome hinzugefügt.
7.
Bei erfolgtem Hinzufügen des neuen Geräts können Sie die Bezeichnung
ändern und dem Gerät einen Raum zuweisen.
Hinweis:
Wir empfehlen Ihnen dem Gerät einen eindeutigen Namen zu geben,
z.B. „Wohnzimmerlampe“.
Hinweis:
Das Gerät unterstützt nur
2.4GHz
WLAN-Netzwerke. Sollte die Verbin-
dung fehlschlagen und Sie einen Router mit 5GHz Frequenzband verwenden,
verwenden Sie den AP-Modus oder schalten Sie das 5GHz-Band für die
erstmalige Konfi guration ab.
Hinweis:
Falls die Konfi guration im Einfachen Modus nicht funktioniert, verwen-
den Sie den AP-Modus. Das Gerät baut hierbei ein eigenes WLAN-Netzwerk auf,
zu dem Sie Ihr Smartphone verbinden müssen.
Konfi guration (AP-Modus)
1.
Öff nen Sie die „
FontaHome
“ App auf Ihrem Smartphone, melden Sie sich an
und tippen Sie auf „
Gerät Hinzufügen
“ bzw. das „
+
“-Symbol oben rechts.
2.
Im Bereich „
Manuell hinzufügen
“ wählen Sie „
Hinzufügen
“ aus.
3.
Setzen Sie die Lampe wie oben beschrieben in die Fassung und schalten
Sie sie ein.
4.
Drücken Sie in der App oben rechts auf
„AP Modus“
.
5.
Bitte stellen Sie sicher, dass die Lampe wie in der App dargestellt
langsam
blinkt
(ca. 1-mal alle 2 Sekunden). Falls die Lampe nicht wie beschrieben
blinkt, schalten Sie die
Lampe 3x schnell aus und ein
(Schaltfolge: Aus-
Ein-Aus-Ein-Aus-Ein) und warten Sie
ca. 5 Sekunden
, bis die Lampe
langsam
blinkt.
Wiederholen Sie den Vorgang, bis die Lampe wie beschrieben blinkt.
6.
Drücken Sie in der App auf
„Nächster Schritt“
und erlauben Sie dem Gerät,
sich mit dem WLAN-Netzwerk welches mit Ihrem Smartphone verbunden ist, zu
verbinden, indem Sie das Passwort des WLAN-Netzwerks eingeben und
drücken Sie anschließend auf
„OK“
.
7.
Sobald Ihr Smartphone mit dem WLAN-Netzwerk der Lampe verbunden ist,
kehren Sie bitte zur FontaHome App zurück. Während der Verbindung wird
der Fortschritt mit einem Kreis angezeigt. Das Gerät verbindet sich nun mit
Ihrem WLAN und wird in FontaHome hinzugefügt.
8.
Bei erfolgtem Hinzufügen des neuen Geräts können Sie die Bezeichnung
ändern und dem Gerät einen Raum zuweisen.
Hinweis:
Wir empfehlen Ihnen dem Gerät einen eindeutigen Namen zu geben,
z.B. „
Wohnzimmerlampe
“.
Steuerung der Lampe
Sobald die Lampe zur App hinzugefügt
wurde, können Sie in der Geräteübersicht
unter „
Mein Zuhause
“ auf Schnelleinstellungen
zugreifen. Öff nen Sie die Detailseite der
Lampe, indem Sie auf den Namen bzw.
das Icon der Lampe klicken. Hier können
Sie die Lampe
ein- und ausschalten
, sowie
Helligkeitseinstellungen
vornehmen,
voreingestellte
Szenen
aktivieren, einen
Zeitplan
setzen und
Gruppen
erstellen,
um mehrere Geräte gleichzeitig steuern.
Szenen und Automation
Sie können mit der FontaHome App Szenen zur Steuerung der Lampe und ande-
ren Smart Home Geräten verwenden, um automatisch Aktionen auszuführen.
Eine Szene wird dazu genutzt, um bestimmte Aktionen auf Geräten per Klick über
die FontaHome App oder durch externe Dienstleister auszuführen.
Eine Automation ermöglicht es Ihnen, Aktionen automatisch nach defi nierten
Bedingungen auszuführen.
Um eine Szene oder Automation zu erstellen, gehen Sie wie folgt vor:
Um eine Automation zu erstellen, gehen Sie wie folgt vor:
1.
Klicken Sie in der FontaHome App auf „
Szenen
“, wählen Sie oben
„
Automation
“ und klicken Sie oben rechts auf das „
+
“-Symbol.
2.
Geben Sie den Titel für die Automation durch tippen auf das Stiftsymbol ein.
3.
Setzen Sie zuerst die Bedingungen, welche die Aktionen steuern.
Standardmäßig werden Aktionen ausgeführt, sobald eine Bedingung erfüllt ist.
Sollen die Aktionen nur ausgeführt werden, wenn alle Bedingungen erfüllt sind,
tippen Sie auf „
Wenn eine Bedingung erfüllt ist
“, um dies umzustellen.
4.
Setzen Sie als nächstes die Aktionen, indem Sie auf das „
+
“-Symbol unter
„
Folgende Aktionen werden durchgeführt
“, tippen.
Bei Automationen können Sie als Aktionen Szenen ausführen, Automationen
aktivieren/deaktivieren, Benachrichtigungen an das Smartphone senden und
Verzögerungen hinzufügen, um eine Aktion nach Ablauf einer bestimmten
Dauer auszuführen.
5.
Unter „
Gültigkeit
“ setzen Sie bei einer Automation zusätzlich neben den
Bedingungen wann diese aktiv sein soll.
6.
Um eine Bedingung/Aktion aus einer Automation zu löschen wischen Sie nach
links und tippen auf „
löschen
“.
7.
Um eine Automation zu löschen, tippen Sie unten auf „
Szene löschen
“.
Hinweis:
Aktionen werden immer von oben nach unten abgearbeitet. Wenn Sie
beispielsweise in den Aktionen eine Verzögerung von einer Minute hinzugefügt
haben, wird die nächste Aktion nach einer Minute ausgelöst.
WLAN Lampe