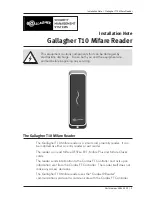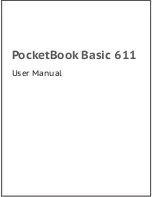Getting started with the Follett Panther
© Copyright 2008 Follett Software Company. 10919A Rev 11 06-08-A
Page 13 of 25
Communication options
Follett Panthers offer the following communication options: wireless
radios, Microsoft® ActiveSync® with a communication cable, and
infrared.
Wireless radios (wireless communication)
Follett Panthers have an 802.11b/g and a Bluetooth® radio.
Once you configure the Panther for your network, you can communicate
wirelessly:
•
If you're a Destiny customer, you can communicate directly with
Destiny.
•
If you're a Circulation Plus/Catalog Plus or InfoCentre customer,
you can connect to the Internet.
Establishing the Panther on a wireless network depends heavily on your
network infrastructure.
You will need specific information from your network administrator.
Before you can communicate with your wireless network, you'll need to
do the following:
•
Enable the on-board radio so that the Panther can transmit
signals.
•
Configure the settings for the radio you're using. Each radio has
its own configuration program.
I/O connector (wired communication)
The mechanical connector on the bottom panel allows you to connect
the Panther to a host workstation through a USB (1.1 or higher)
connection using ActiveSync communication.
IrDA port (wireless communication)
The IrDA port enables the Panther to transmit data via pulses of infrared
light to and from other IrDA-compliant devices, such as printers,
workstations, and even other Panthers.
To configure the Panther to communicate with your workstation, please
follow the "Connect to ActiveSync using infrared" instructions in the
ActiveSync Help on your workstation.