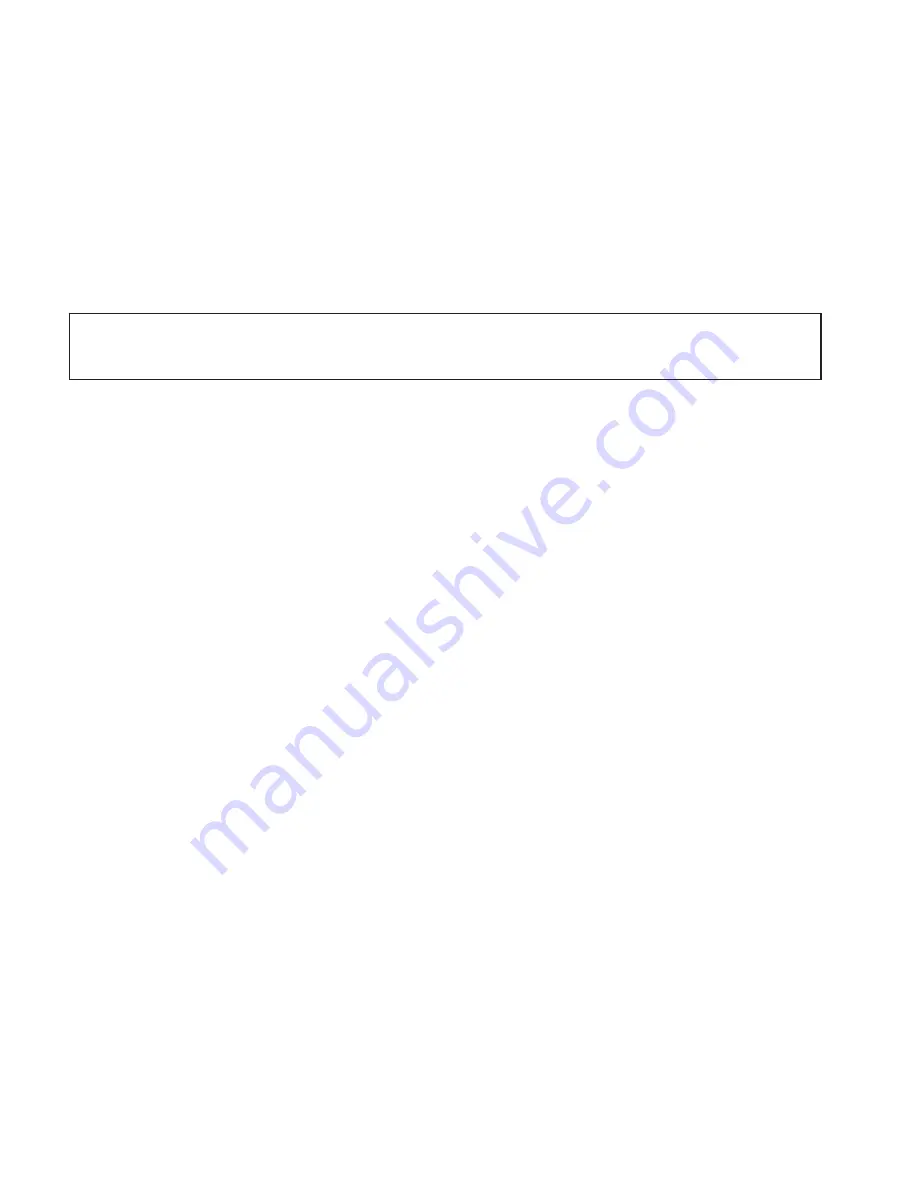
9
Operating System requirements
Macintosh
Mac OS X 10.6.5 Snow Leopard
Windows
Windows 7 (All versions), Windows Vista (32bit version only), or Windows XP SP3 (32bit version only)
For more detailed and up to date system requirements please go to http://www.focusrite.com/scarlett_18i6
Installation (Windows and Mac)
The latest installation software should be on the disk included with your Scarlett 18i6. However it is strongly recommend that you
check for the latest version of software on the Focusrite website; http://www.focusrite.com/support/scarlett_18i6 before connecting
your Scarlett 18i6 unit.
PLEASE ENSURE THAT YOU RUN THE INSTALLER BEFORE CONNECTING THE SCARLETT 18i6 TO YOUR COMPUTER
Insert the installer disk into your computer’s CD-ROM drive.
1.
A window should pop up showing the following installer icons:
2.
For Windows
- Scarlett MixControl-1.0.exe
For Mac
- Install Scarlett MixControl.pkg
Double click on the installer icon to begin the installation process
3.
Follow on screen instructions to complete the installation process
4.
Connect Scarlett 18i6 to the computer USB port when instructed
5.
Connect the power supply to Scarlett 18i6
6.
Restart the computer
7.
Once the installation is complete, the computer OS should automatically select the Scarlett 18i6 as the default audio outputs.
To make sure this is the case:
On
Windows 7
, go to Start > Control Panel > Hardware and Sound > Sound > Manage Audio Devices > Set Default ‘Playback’ and
‘Recording’ to ‘Scarlett 18i6 Audio’
On
Windows Vista
, go to Start > Control Panel > Hardware and Sound > Sound > Manage Audio Devices > Set Default ‘Playback’
and ‘Recording’ to ‘Scarlett 18i6 Audio’
On
Windows XP
, go to Start > Control Panel > Sounds, Speech and Audio Devices > Sounds and Audio Devices > Audio tab > Set
Sound playback and recording to ‘Scarlett 18i6 Audio’
On
Mac OSX
, go to System Preferences > Sound > Set the input and output to ‘Scarlett’
For more detailed setup options on a Mac, go to Applications > Utilities > Audio Midi Set-up
Audio set-up in your DAW
The Scarlett 18i6 is compatible with any DAW that uses ASIO drivers on Windows, and any DAW that uses Core Audio on Mac.
It should be noted that the DAW software may not automatically switch the device it uses to input and output audio.
To enable Scarlett 18i6 in the DAW software, ensure that ‘Scarlett USB ’ is selected as the ASIO driver (Windows) or Core Audio
driver (Mac) in the DAW’s audio set-up page.
Please refer to the DAW’s documentation if you are unsure where to select the ASIO / Core Audio driver.
Содержание Scarlett 18i6
Страница 1: ...1 Scarlett 18i6 User Guide FA0521 01 ...
Страница 24: ...24 ...
























