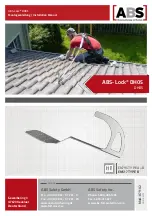21
Monitor Section
The output levels of the monitor outputs and line outputs are configured in the Monitor Section. You can set up your Liquid Saffire
56 so that the hardware ‘Monitor’ knob on front panel of the Liquid Saffire 56 will control the desired outputs, such as your stereo
monitors, your surround sound system. Alternatively the hardware ‘Monitor’ knob be deactivated for specific outputs e.g. when
hardware volume control is required for a pair of monitor speakers, but not for additional outputs being sent to e.g. an external
compressor. Additional controls such as mute, dim and mono are available.
Monitor control enable buttons (1 to 10)
The monitor control enable buttons indicate which outputs are controlled by the monitor section on the GUI directly below the ten
buttons. The Liquid Saffire 56 can be set up so that you have hands-on control of volume levels, and depending on your monitoring
set-up, you may control no speakers, just a single pair of speakers, or up to 10 speakers simultaneously.
(All digital output levels are unaffected by Liquid Saffire 56 control. Use the output levels of the DAW to control digital output levels.)
Each button can be set to 1 of 3 possible states:
Blue
- this output is controlled by the below monitor section.
Red
- this output is not controlled by the below monitor section and it is muted.
Grey
- this output is not controlled by the below monitor section and it is at full level.
To set a button to its Grey state, SHIFT + Click the button.
WARNING: When a Monitor control button is set to ‘Grey’, the signal routed to that output will be played back at full level.
This may potentially result in a very loud signal being sent to your monitor speakers, headphones or other equipment.
Be cautious when setting your levels (in your DAW or the Saffire MixControl Mixer) before setting the monitor button to Grey.
Содержание Liquid Saffire 56
Страница 1: ...1 Liquid Saffire 56 User Guide ...