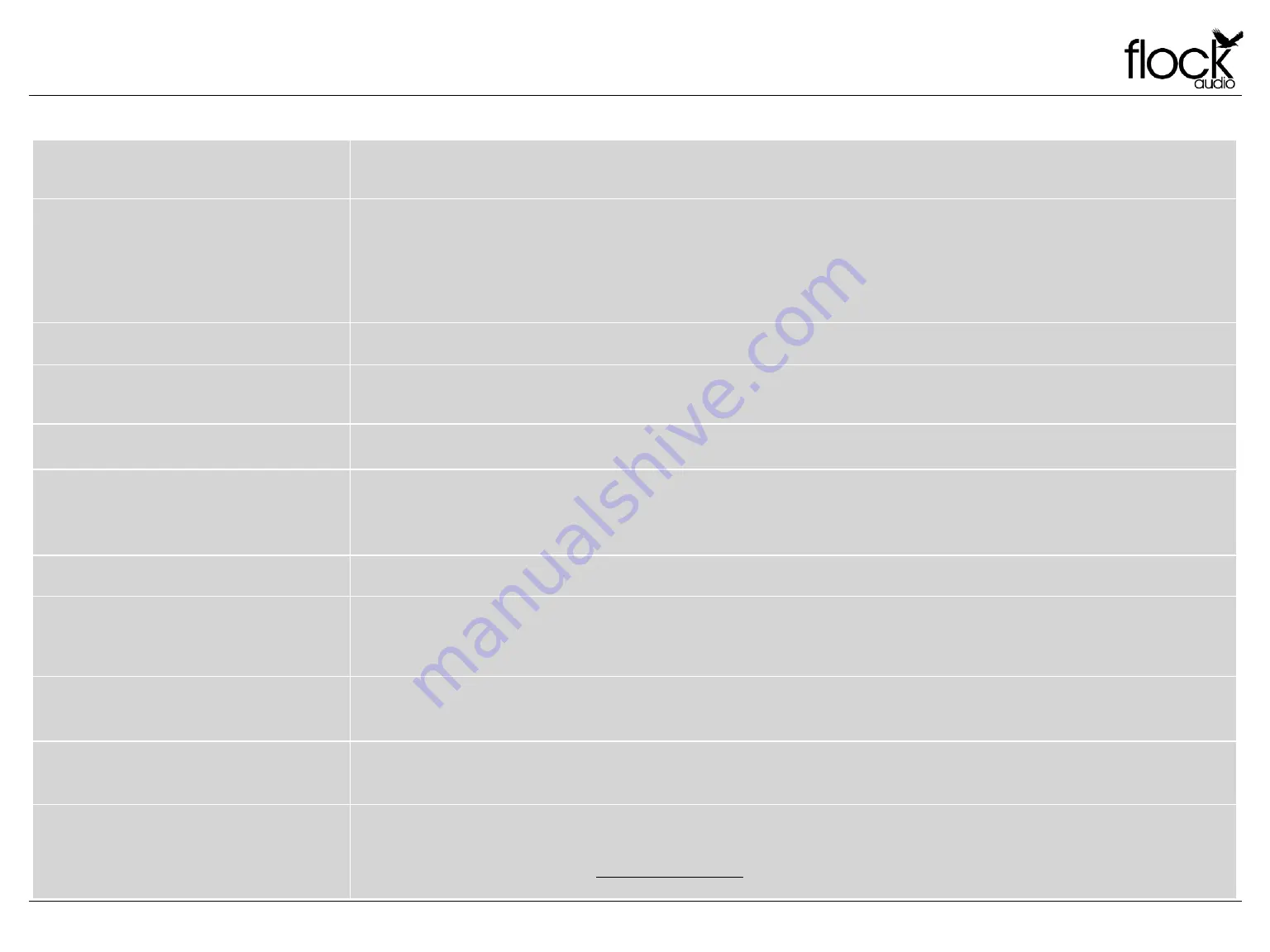
19
TROUBLESHOOTING
TROUBLESHOOTING
Troubleshooting Tips
PATCH XT Unit doesn’t power on.
-
Confirm IEC power cable is securely inserted into your PATCH XT
-
Confirm the “Rear White Switch” is in the ON Position and that the PATCH XT’s Toggle Switch Ring is Illuminated Solid Blue.
-
Confirm that wall power source is working by plugging in another device.
-
Power O
ff
your PATCH XT from the “Rear White Switch”, Remove the USB Connection from PATCH XT, Power On your PATCH XT, then Insert the USB Connection.
PATCH XT Hardware & Software not communicating.
-
Confirm that supplied (USB-A to USB-B) cable is fully inserted into the rear side of the PATCH XT Hardware Unit and corresponding CPU controller.
-
Confirm whether the Multi-Purpose LED is illuminated Solid Blue or Flashing.
-
Close the PATCH APP Software and turn o
ff
the PATCH XT Hardware Unit. Wait 30 seconds and turn on the PATCH XT Hardware Unit & Reopen PATCH APP Software.
-
If the Multi-Purpose LED on the Hardware Unit is solid but the Host Signal Indicator in the PATCH APP is flashing, you must click Settings > Multiple Unit Setup and ensure
that your PATCH XT Serial Number is in the first slot, then click Save Setup.
-
Try di
ff
erent USB-A to USB-B Cable.
PATCH APP Download & Install error.
-
Confirm that your CPU Security/Privacy (&/or) Firewall are not restricting the PATCH APP Software from properly installing. Mac OSX users may experience an
“Unrecognized developer error” that requires opening “User Preferences > Security & Privacy > Open Application Anyways
48V Phantom Power is not working.
-
Confirm that 48V icon is illuminated in Blue & your microphone or 48V-powered unit is placed in the first Digital Rack Space Slot.
-
Confirm that the 48V Master Bypass Switch in the Hardware Setup Menu is placed in the “On” position.
-
Confirm that your microphone is connected to the proper Input # on the rear side of the unit with the corresponding Digital Rack Space #.
PATCH APP Software is launching but not appearing on
screen
- If your PATCH APP Software is not appearing on your chosen display screen. Use the Key Command “
Shift + F1
” (Windows) or navigate to
"File > Reset Window Size"
(Mac
OSX) to reset the PATCH APP’s screen position
There is a light humming or whirring noise coming from
the right side of my PATCH XT System.
-
The PATCH XT Hardware Unit is equipped with two cooling fans that are mounted on the Right Side of the Hardware Unit. These cooling fans are controlled by a thermostat
that will engage and disengage during the use of your System & change speeds depending on the amount of cooling required. Fan Controls can be customized by going
“Settings > User Preferences > Hardware Fan Controls”. The fans are mounted deep inside the chassis, not near any exterior-facing panel.
-
Never block or restrict airflow to the PATCH XT Hardware Unit. Always ensure this fan is not blocked by cables or anything else restrictive.
Slight popping or clicking sometimes when rearranging
Active Racks.
-
It is completely normal to sometimes hear, slight popping or clicking when rearranging active digital rack spaces during play back. This popping or clicking is a result based
upon the type of audio signal currently being played through the PATCH XT system.
The PATCH XT System self-shutdown and/or rebooted
itself during use.
-
The PATCH XT Hardware unit is equipped with a failsafe temperature sensor that will shut the system down to avoid any internal damage if overheating is present. It is not
recommended to have the PATCH XT Hardware unit mounted directly near any hot or tube-based hardware units as this may result in tripping the failsafe temperature
sensor.
-
The PATCH XT Hardware unit is also equipped with two internal fans to help assist with internal heat removal.
Experiencing a noise floor increase when using certain
microphones directly connected to PATCH XT.
- The PATCH XT System is a Profes4 Line Level device, not a microphone level device. Most microphones directly connected to the PATCH XT System will not exhibit
any noise floor increases but if you are experiencing an increased noise floor (I.E. Auditable Hiss) we recommend boosting the microphone level prior to connecting to PATCH
XT. (I.E. MIC -> dB Booster or Transparent Preamp -> PATCH XT).
Front Inputs or Outputs are not working.
-
Confirm that the “Front Inputs” or “Front Outputs” toggle switches are engaged. When engaged there will be a Blue dot located next to the switches in the PATCH APP
Software.
-
(If) using Multi-Unit setup, confirm that “Front I/O Toggle Controls” in the bottom right side corner is selected to all units.
The PATCH XT System is not responding properly or
behaving unexpectedly.
-
Export all previously saved Routings and Hardware Setup Menu settings. Ensure these are stored in a safe back-up folder. Open the Settings > Restore to Factory and allow
the System to completely restore back to Factory Default Settings. Once performed, turn o
ff
the PATCH XT Hardware System, Close and Delete the PATCH APP application.
Reinstall the latest PATCH APP Software version and turn on the Hardware, followed by reimporting all Saved Routings & Hardware Setups.
-
(If) problem persists, please contact Support (www.flockaudio.com/support)
PATCH
XT
MANUAL


















