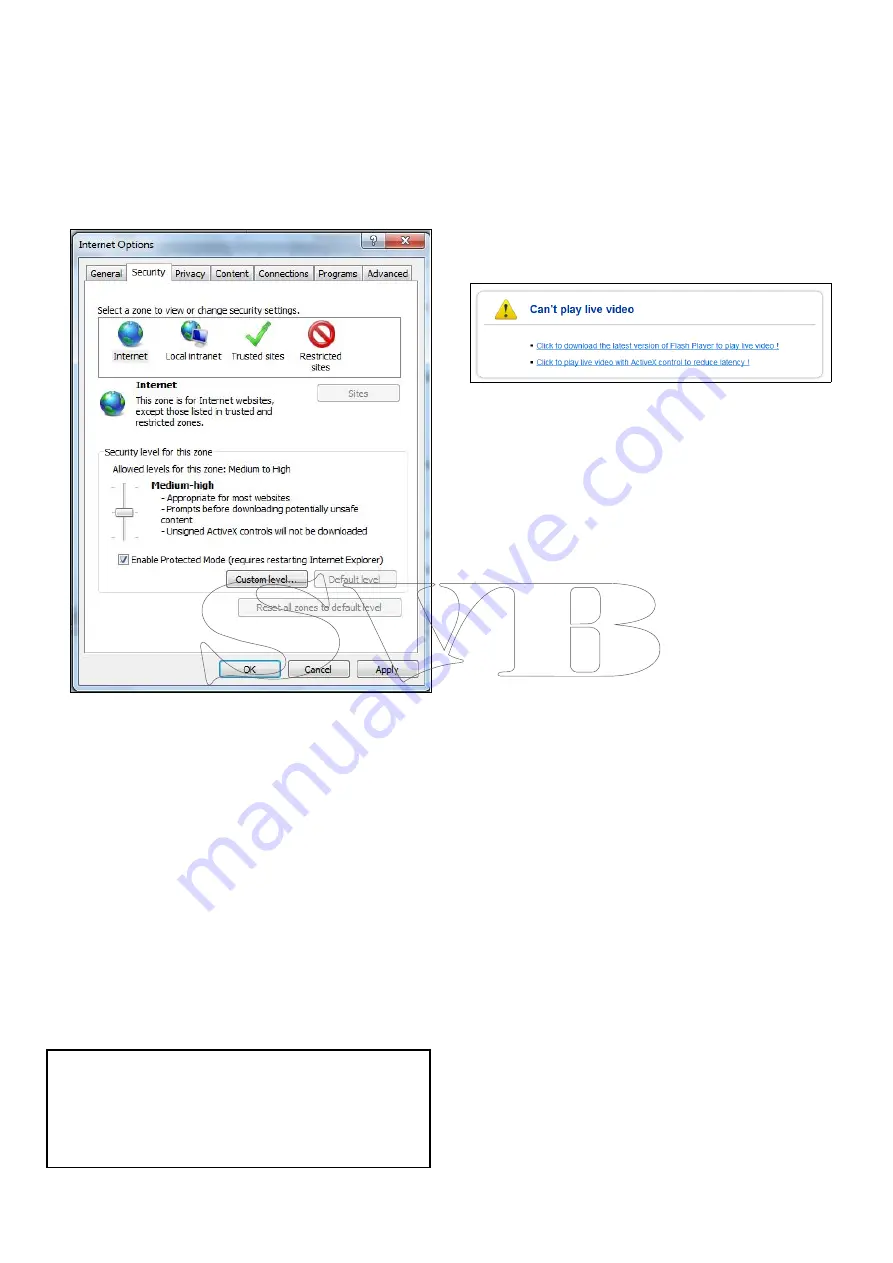
• Mozilla Firefox
• Apple Safari
• Microsoft Internet Explorer 7.0 or later, 32–bit
version (using ActiveX)
Setting up Internet Explorer
If you are using Microsoft Internet Explorer then you
may need to change the internet settings.
1. Click
Tools > Internet Options > Security
.
2. Click
Custom Level
.
3. Under
Download unsigned ActiveX controls
,
click
Prompt
(recommended) or
Enable
.
4. Click
OK
and then click
OK
again.
Accessing using a web browser
1. Open your web browser from a web-enabled
device connected to the same network as the IP
camera.
2. Enter your camera’s IP address in the
browser’s address bar in the following format:
http://192.168.1.100:80
and press
Return
.
3. Enter the username and password for the camera
and click
Login
.
The main screen for the camera web interface is
displayed. From here you can configure and view
the camera feed.
Note:
If you do not see the camera feed, make
sure your computer has the latest version of Adobe
Flash Player (Chrome, Firefox Internet Explorer
and Safari) or ActiveX (Internet Explorer only)
installed. After installing restart your browser and
reconnect to the camera.
Internet Explorer - ActiveX and Flash Player
The ActiveX plug-in may provide smoother video
performance than Flash Player.
1. If your computer has Flash Player installed:
i.
Open the web interface.
ii. Click the message above the video window.
iii. Click inside the video area and select
Install
this Add-on for all users on this computer
.
iv. Follow the onscreen prompts.
2. If your computer does not have Flash Player
installed you will be prompted to select if you
would like to use ActiveX or Flash Player:
•
Click to play live video with ActiveX control
to reduce latency (Recommended)
— Uses
the ActiveX plug-in to connect to the camera.
To install the plug-in, click on the video area,
and select
Install this add-on for all users
on this computer
.
•
Click to download the latest version of Flash
Player to play live video
— Opens a link to
download Flash Player from Adobe’s website.
After completing the installation, restart your
browser and open the web interface.
34
CAM220IP
Содержание Raymarine CAM220IP
Страница 2: ......
Страница 4: ......
Страница 6: ...6 CAM220IP...
Страница 10: ...10 CAM220IP...
Страница 18: ...3 9 Product dimensions CAM220IP 80 7 mm 3 18 in 99 2 mm 3 91 in D12985 1 18 CAM220IP...
Страница 26: ...26 CAM220IP...
Страница 27: ...Chapter 5 Mounting Chapter contents 5 1 Mounting the unit on page 28 Mounting 27...
Страница 30: ...30 CAM220IP...
Страница 36: ...36 CAM220IP...
Страница 52: ...52 CAM220IP...
Страница 53: ......






























