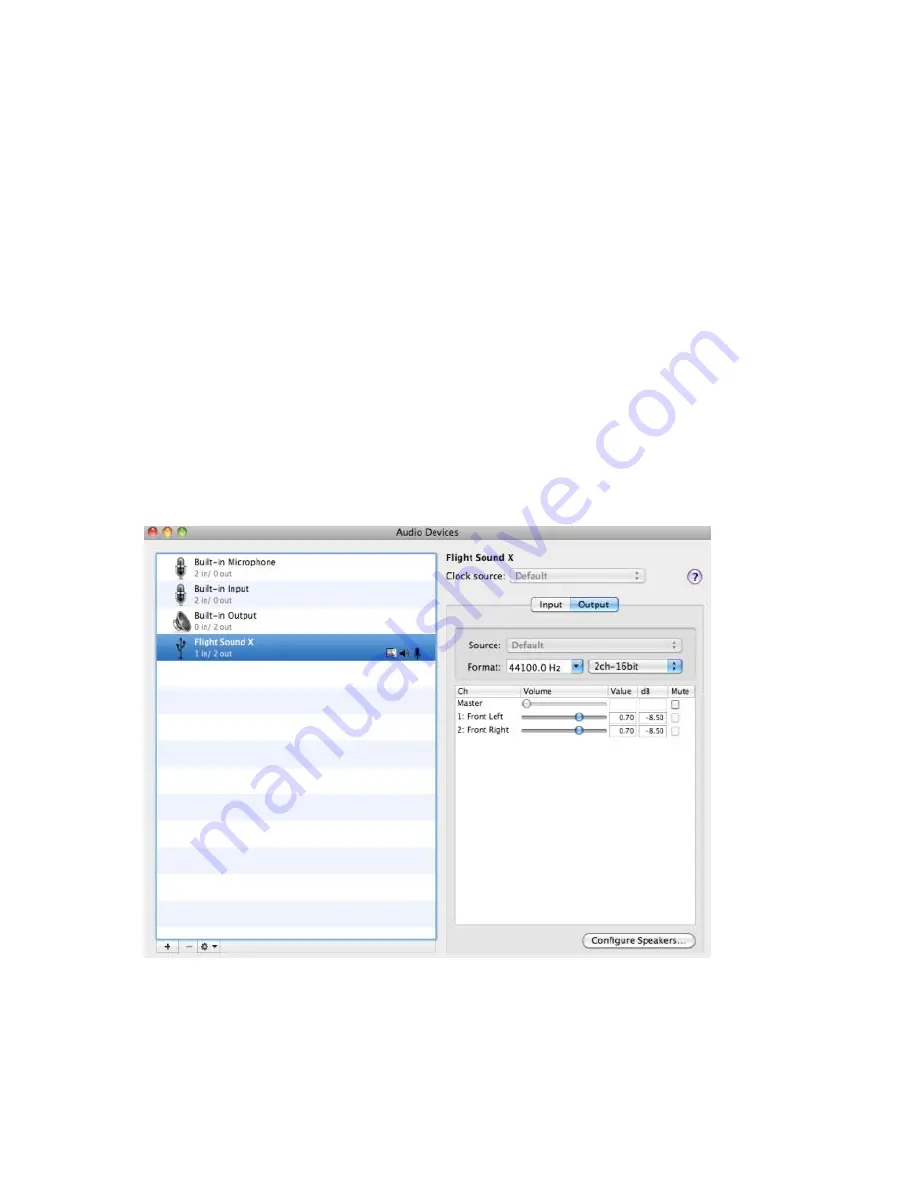
[21]
3.3.2
Volume and Mute Settings
Follow these steps to configure the volume settings for headphones,
microphone, and the recording options.
To set the headphone volume:
Step 1: Open the Audio MIDI Settings options
(Application → Utility
→ Audio MIDI Setup)
, as illustrated in Figure 3-11. Alternatively, open
the Output tab of the Sound options, as illustrated in Figure 3-10.
Step 2: Set the headphone volume and the audio output levels, and set
the desired mute.
Figure 3-11. Audio Midi Setting output Window
(Mac OS X)


















