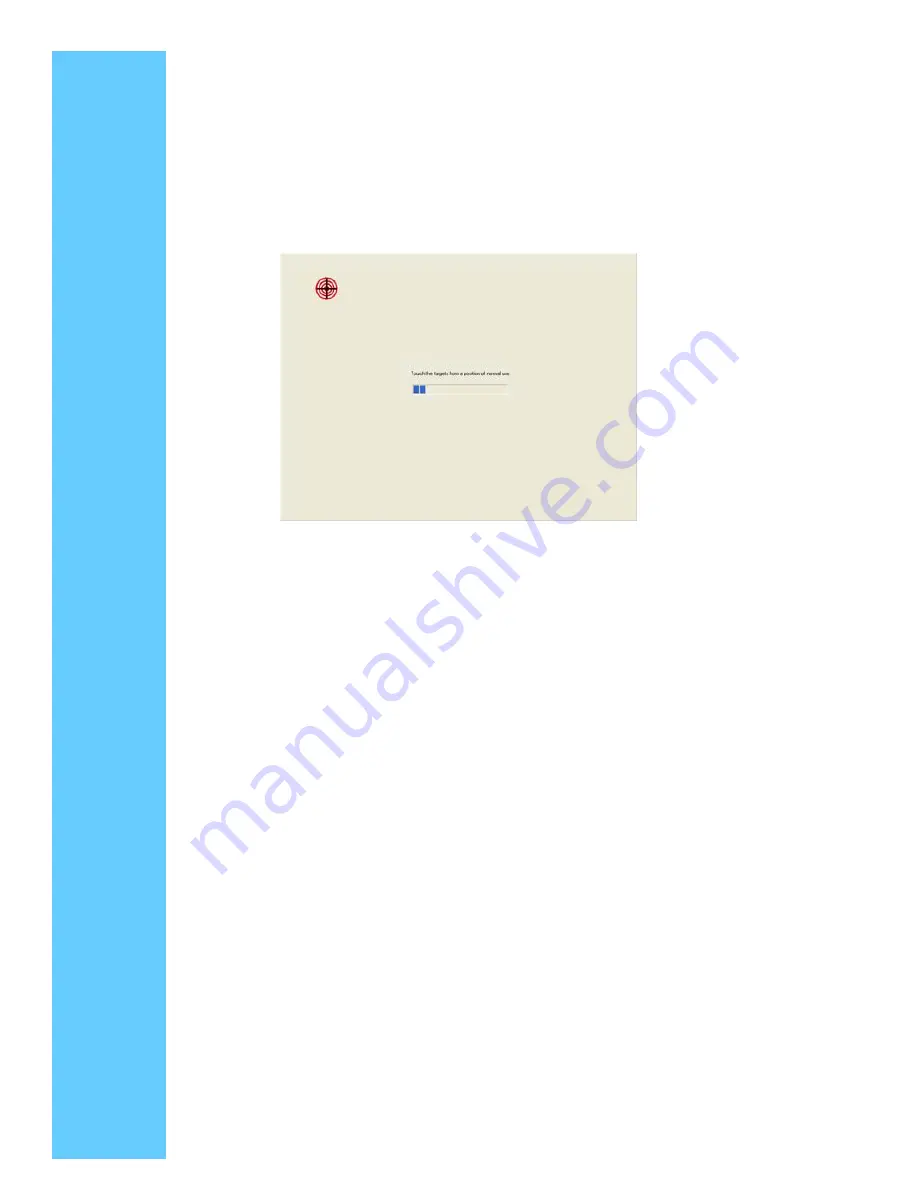
4. 4.
Video Alignment (Calibration)
Video alignment or calibration as it is also called, ensures that the mouse cursor appears
at the position of touch
Elo uses a three-point calibration sequence that will accept touchscreens with any
orientation of the X or Y axis, in landscape or portrait mode
Once calibrated, the touchscreen will be ready to use automatically each time the system
is restarted
Options to Launch
The video alignment program may be launched six different ways:
1.
During setup a checkbox may be selected to run the alignment program
automatically after setup is completed.
2.
Via the Elo Control Panel application by selecting the General tab and clicking the
alignment program icon
3.
Via the Elo Control Panel application by selecting the Properties tab for the
individual monitor and clicking the alignment program icon
4.
By clicking the Elo icon in the window task bar at the bottom right of the display and
selecting the video alignment option from the dialog list
5.
By double clicking the Elo icon in the Windows task bar at the bottom right of the
display. This will bring up the Elo Control Panel application and the alignment
program may be run via option two or three listed above
6.
By running EloVa.exe directly from the Windows command line or
\Windows\System32 directory
7.
By calling EloVa.exe directly from an application
Running the Alignment Program
When you run EloVA using one of the options above, touch the three targets as they
appear
You will then be asked to touch various points on the screen to verify that the cursor
appears at the position touched. If the cursor appears at the position touched, click the
green arrow. If the cursor does not appear at the position touched, click the blue curved


















