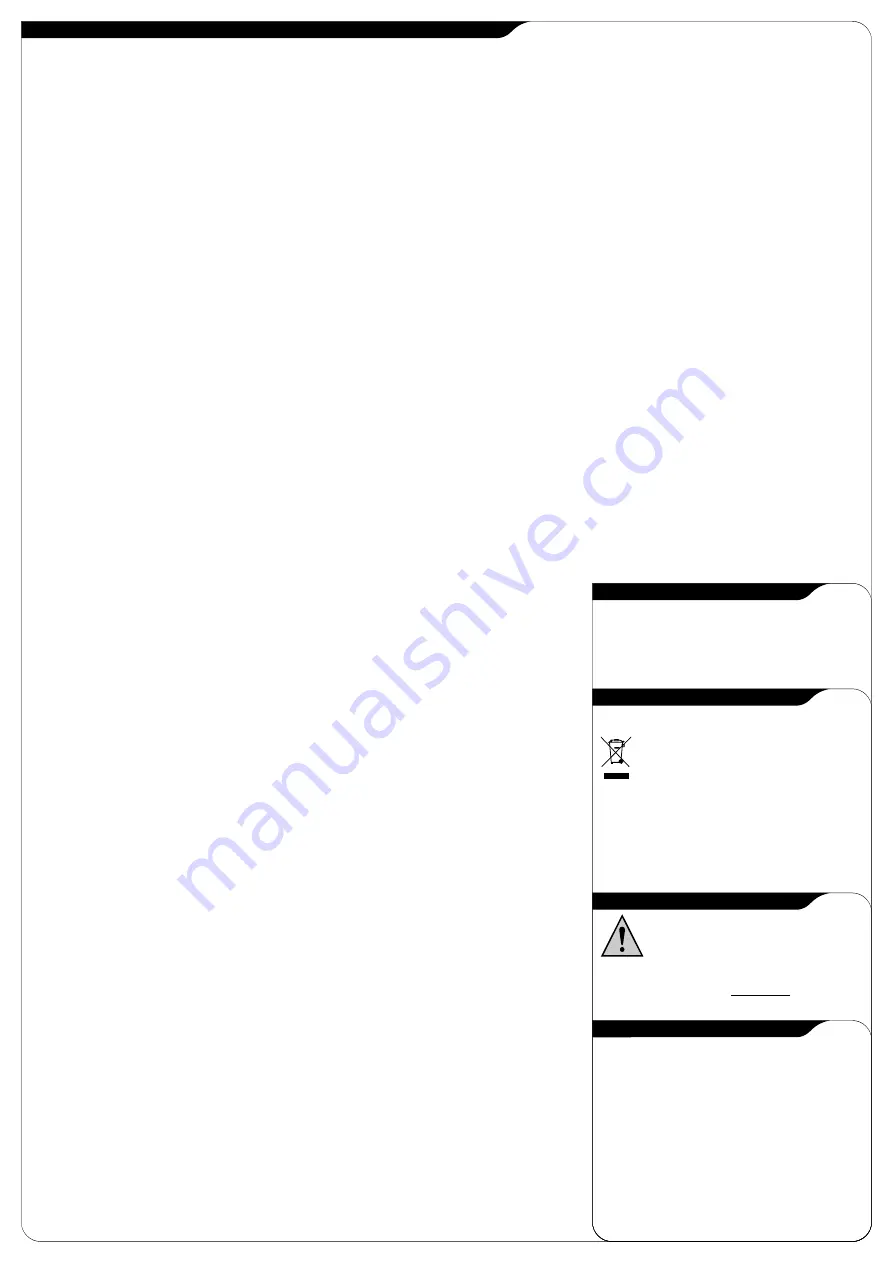
Bedankt voor uw aankoop van de netwerk camera. Om uw camera zo snel en
4.2.2. iOS
Het camerascherm biedt een aantal opties:
gemakkelijk mogelijk te kunnen gebruiken, raden wij u aan om deze
-
Download de App: "Plug2View" via de App Store en installeer deze.
-
Druk op de knop listen/speak P1 , in het camerabeeld verschijnen een
gebruiksaanwijzing voor gebruik aandachtig door te nemen. De afbeeldingen
-
Start de App op. Het "Login" scherm van de app verschijnt E . Hier kunt u
koptelefoon en een microfoon.
van deze gebruiksaanwijzing vindt u voorafgaand aan dit hoofdstuk.
inloggen op de App, een account registreren en een QRcode scannen.
-
Druk op de koptelefoon om te luisteren naar het geluid dat de camera
opneemt.
1.
Voorzorgsmaatregelen en veiligheidsinstructies
Account registreren
-
Druk op de microfoon om via de speaker van de camera te praten.
1.1. Gebruikte veiligheidssymbolen
-
Druk op "Register", het scherm "Register Account" verschijnt F.
-
Druk nogmaals op de koptelefoon of microfoon om de bovenstaande
Waarschuwing! Een waarschuwing duidt op de kans op (ernstige) schade aan de
-
Voer uw gebruikersnaam in bij "Username".
functie(s) uit te schakelen.
gebruiker of aan het product, als de gebruiker de procedures niet zorgvuldig
-
Voer uw wachtwoord in bij "Password".
-
Druk op de knop Snapshot P2 om van uw camerabeeld een foto te maken.
uitvoert. Let op! Een opmerking maakt de gebruiker attent op mogelijke
-
Voer nogmaals uw wachtwoord in bij "Please enter again".
-
Druk op de knop Video P3 om een video opname te starten, druk nogmaals
problemen. Tip: Een tip maakt de gebruiker attent op handigheden en extra
-
Voer uw email adres in bij "Email".
op de knop video om een video opname te beëindigen.
mogelijkheden.
-
Druk op "Done". Wanneer het registreren is gelukt, verschijnt een melding
-
Druk op de knop PTZ P4 om het bedieningspaneel te gebruiken. Hier kunt u
met "Register success".
het beeld spiegelen, kunt u in- en uitzoomen en het camerabeeld
1.1.1. Notificaties
-
Druk op "OK" en vervolgens op "Login" om terug te keren “Login" scherm.
verversen.
Waarschuwing!
Monteer het product niet buiten, of op plaatsen waar het nat
kan worden. Waarschuwing! Monteer het product niet op plaatsen waar het erg
QRcode scannen
5.2.1. Instellingen van uw camera op uw iPhone wijzigen
warm of koud kan worden. Waarschuwing! Controleer voor aanvang van de
-
Druk op "Scan QR Code" en scan vervolgens een QR code. Deze dient
-
Druk in het tabblad Remote Device op de knop "Options" G5. Het scherm
montage of er geen elektriciteitskabels en waterpijpen door de muur lopen waar
geheel binnen het witte vierkant te passen.
"Setting the device" verschijnt Q .
u wilt gaan boren. Waarschuwing! U haalt onmiddellijk de stroom van het
-
Om terug te keren zonder te scannen drukt u op "Cancel".
-
Druk op "Video setting parameter", het scherm Video Setting parameter
product af door de stekker uit het stopcontact te halen en neemt vervolgens
verschijnt O .
contact op met de Smartwares servicedesk, wanneer:
Inloggen op de App
-
Druk bij "Quality" op de grijze driehoek en druk vervolgens op de gewenste
-
hardwareonderdelen van het product openliggen, doorboord zijn, vochtig
-
Voer de code van de camera in bij "Username" en het password van de
instelling. Low is lage beeldkwaliteit, Excellent is zeer hoge beeldkwaliteit.
zijn of hard gevallen zijn;
camera bij "Password". Beide codes zijn te vinden op de achterkant van de
Bij Custom kunt u zelf waarden voor de camera invullen.
-
de voedingskabel van de adapter rafelig is of open ligt waardoor het metaal
camera.
zichtbaar is;
-
Wanneer u wilt dat de App uw wachtwoord onthoud, schuift u de het vakje
6.
Uw camera via uw PC beheren
-
de behuizing van de adapter beschadigd is;
achter "Remember Password" naar rechts zodat "I" zichtbaar is.
-
Start de IP Camera Tool via de "SYSM Monitor" snelkoppeling op uw
-
de adapter in aanraking is gekomen met vocht of vloeistoffen;
-
Druk op de knop "Login". Het scherm "Remote Device" verschijnt G . U kunt
bureaublad. De IP camera tool zoekt automatisch naar de IP camera (s) die
-
het glas van de camera gebarsten of gebroken is;
hierin zien of de camera verbonden is (ONLINE) of dat deze niet verbonden
aangesloten zijn op uw netwerk.
is (OFFLINE). Uw camera is nu toegevoegd aan uw telefoon en zal in het
-
Dubbelklik op de camera die u wilt gebruiken. In het hoofdvenster H1
Waarschuwing!
Het is niet toegestaan om zelf het product open te (laten)
beginscherm van uw App verschijnen.
verschijnt het camerabeeld en rechtsonderin is het bedieningspaneel te
maken of te (laten) repareren. In dat geval vervallen garanties. Laat onderhoud
vinden H3.
uitvoeren door gecertificeerd onderhoudspersoneel.
Waarschuwing!
Gebruik
4.2.3. Algemeen
alleen originele accessoires van de fabrikant.
Waarschuwing!
Houd het
-
Ga voor instructies over het plaatsen van uw camera naar paragraaf 4.7.
6.1. Via de PC uw camerabeeld bekijken
product buiten bereik van kinderen.
Waarschuwing!
Haal het apparaat uit alle
-
Ga voor instructies over het gebruik van uw camera met behulp van de App
Wanneer u in het hoofdvenster camerabeeld heeft, kunt u hier het een en ander
spanningsbronnen voordat u het reinigt.
Waarschuwing!
Gebruik een droge
naar hoofstuk 5.
aan veranderen en instellen met behulp van het bedieningspaneel. Het
schone doek om het product schoon te maken.
Waarschuwing!
Gebruik geen
bedieningspaneel bevat de volgende knoppen:
schurende middelen, bijtende schoonmaakmiddelen of middelen met bleek of
4.3. Uw camera installeren op uw PC
Refresh
: door hierop te drukken ververst het camerabeeld.
oplosmiddelen om het product schoon te maken.
Waarschuwing!
Haal de
-
Plaats de bijgeleverde Cd-rom in uw computer.
Zoom in
: door hierop te drukken wordt er ingezoomd met de camera.
adapter uit het stopcontact tijdens een storm, bliksem en wanneer het product
-
Start "SYSM Monitor.exe" vanaf de Cd-rom.
Zoom uit : door hierop te drukken wordt er uitgezoomd met de camera.
voor langere tijd niet wordt gebruikt.
-
Doorloop de installatie door drie maal op "Next" te drukken.
Capture
: door hierop te drukken maakt u van het camerabeeld een foto.
-
Rond de installatie af door op "Computer opnieuw opstarten" te drukken.
Record
: druk op deze knop om een video opname te starten, druk nogmaals
Let op!
Monteer het product zoals aangegeven in deze handleiding. Raadpleeg
De IP camera tool is nu op uw computer geïnstalleerd. U vindt de snelkoppeling
op de knop om de video opname te stoppen.
bij twijfel een erkend monteur en neem altijd de lokale montagevoorschriften in
op uw bureaublad.
Let op!
Verwijder deze snelkoppeling niet! Wanneer u dit toch
Listen
: u kunt luisteren naar het geluid dat de camera opneemt.
acht.
Let op!
Vermijd direct zonlicht op de camera. Let op! Richt de camera niet
doet, dient u de IP camera tool opnieuw te installeren.
Talk
: u kunt u via de speaker van de camera te praten.
op bosjes, takken of andere bewegende voorwerpen.
Let op!
Het product mag
Vert flip
: u kunt het beeld horizontaal spiegelen.
niet worden verwijderd als ongesorteerd stedelijk afval, maar moet gescheiden
4.4. Verbinding maken met uw camera
Mirror
: u kunt het beeld verticaal spiegelen.
worden ingezameld.
Let op!
Informeer binnen uw regio naar de mogelijkheden
-
Start de IP Camera Tool via de "SYSM Monitor" snelkoppeling op uw
Settings : u kunt de instellingen van de camera beheren.
om het product in te leveren bij beëindiging van het gebruik. Gooi elektrische
bureaublad. De IP camera tool zoekt automatisch naar de IP camera (s) die
apparaten en onderdelen niet weg, maar bekijk of (onderdelen van) het product
aangesloten zijn op uw netwerk. Let op! In het venster LAN staan al uw IP
6.2. Instellingen van uw camera beheren
ingeleverd, gerecycled of hergebruikt kunnen worden.
Let op!
De camera kan 's
camera's weergegeven H2 . Indien geen camera's zichtbaar zijn voert u de
-
Druk op de knop "Settings", het scherm "Device Properties" verschijnt. Hier
nachts niet door glas heen kijken. Houd hier rekening mee bij het plaatsen.
volgende handeling uit:
kunt u de instellingen voor de kleuren en de resolutie instellen.
*
Druk op de rechtermuisknop in het venster LAN.
-
Wanneer u de gewenste instellingen heeft ingesteld, drukt u op "Apply" om
2.
Beoogd gebruik
*
Druk met de linker muisknop op "Refresh" om de lijst te verversen.
de instellingen op te slaan en drukt u vervolgens op "Close" om terug te
De camera is een bewakingscamera die het mogelijk maakt bewakingsbeelden
*
Dubbelklik op de camera die u wilt gebruiken. In het hoofdvenster H1
keren naar het startvenster.
via een plaatselijk netwerk, een internetverbinding of via de Flamingo
verschijnt het camerabeeld. Via dit scherm en het bedieningspaneel
"Plug2View(iOS) & p2pcamviewer(Android)" App op uw smartphone te bekijken.
rechtsonderin H3 kunt u uw camera en camera instellingen beheren (zie
De camera kan met een ethernetkabel aangesloten worden. De camera kan
hoofdstuk 6).
video en audio opnames maken. De camera is verder uitgerust met
bewegingsdetectie en kan via een I/O poort een schakeling maken.
4.5. Verbinding maken met uw camera vanaf een externe computer
-
Start de IP Camera Tool via de "SYSM Monitor" snelkoppeling op uw
3.
Technische specificaties
bureaublad. De IP camera tool zoekt automatisch naar de IP camera (s) die
3.1. Algemene product specificaties
aangesloten zijn op uw netwerk. Wanneer u uw camera wilt bekijken vanaf
Beeldsensor
: 1/4 "kleuren CMOS-sensor
een externe computer die niet via LAN verbinding is verbonden met de
Minimale verlichting
: 0.5Lux
camera, voert u de volgende stappen uit:
video compressie
: H.264 720p Single streamen
*
Voer de code van de camera in bij "User name" en het password van de
Video Frame Rate
: 25fps, 30fps
camera bij "Password". Beide codes zijn te vinden op de achterkant van de
IR-cut
: Inclusief
camera.
Bewegingsdetectie
: Ja
*
Wanneer u wilt dat de App uw wachtwoord onthoud, klikt u op het hokje
Capture
: Ja
naast "Save Password".
Video aan te passen
: Helderheid, contrast, scherpte, verzadiging
*
Druk op de knop "Login". In het WAN venster verschijnt de camera I .
Systeem-interface
: 10Base-T / 100Base-TX internet-interface
*
Dubbelklik op de camera die u wilt gebruiken. In het hoofdvenster H1
Video stream
: 16Kbps ~ 4 Mbps
verschijnt het camerabeeld. Via dit scherm en het bedieningspaneel
Protocol
: TCP / IP
rechtsonderin H3 kunt u uw camera en camera instellingen beheren (zie
Nachtzicht
: 10 meter
hoofdstuk 6).
Vermogen DC
: 12V / 1A externe voedingsadapter
Verbruik
: 4W
4.6. Montage camera
Temperatuur
: -5 ~ 55 ° C
Let op!
Zorg dat de camera naar behoren werkt op de gekozen locatie, voordat u
Ondersteuning bekijken
: Windows XP / Vista / 7/8 / iOS / Android
begint met de montage.
* De specificaties kunnen zonder voorafgaande kennisgeving worden gewijzigd
5.
Uw camera via uw smartphone beheren
Zorg ervoor dat uw camera(s) via de Flamingo "Plug to view" App
3.2. Belangrijkste onderdelen
verbonden zijn met uw smartphone (zie paragraaf 4.1 en 4.2).
1.
camera
2.
Ethernet kabel
5.1. Op uw Android smartphone uw camerabeeld bekijken
3.
DC voeding
Het beginscherm van de App bestaat uit de volgende tabbladen D:
WAN D1 : hier ziet u alle beschikbare camera's.
3.3. Aansluitingen 2
File D3
: hier worden alle "screencaptures"/ foto's en video's opgeslagen.
1.
Ethernet poort
Event D4 : hier kunt u zien wanneer uw camera online en offline is geweest en
2.
DC aansluiting
hier kunt u alarmmeldingen vinden wanneer beweging is
3.
Reset opening
gedetecteerd.
More D5 : hier kunt u bestanden met vrienden delen, de app updaten, meer
4.
Camera installatie
informatie over de app bekijken, de bewegingsdetectie en/of Offline
4.1. De camera aansluiten
Push in- of uitschakelen en informatie over de opslagruimte op uw
-
Sluit de adapterkabel aan op de DC aansluiting van de camera. Steek
smartphone bekijken.
hierna de stekker van de adapter in het stopcontact.
Druk in het tabblad WAN op de camera die u wilt beheren. Het camerabeeld
-
Sluit de bijgeleverde ethernet kabel aan op de netwerkpoort van de
verschijnt op uw smartphone J. Let op! Wanneer u geen beeld heeft is het
camera. Sluit het andere uiteinde van de ethernet kabel aan op uw router.
mogelijk dat uw draadloze verbinding niet snel genoeg is. Verander in dit geval
Wanneer de camera verbonden is met het netwerk, zal de groene LED van
de resolutie van uw camerabeeld (zie paragraaf 5.1.1) Het camerascherm biedt
de ethernet poort gaan branden. De LED aan de voorzijde van de camera zal
een aantal opties:
ook gaan knipperen. U kunt uw IP Camera met uw smartphone of met uw
-
Druk op de knop listen/speak J1 , in het camerabeeld verschijnen een
PC bedienen. Ga naar paragraaf 4.2 voor gebruik via uw smartphone en ga
koptelefoon en een microfoon.
naar paragraaf 4.3 voor installatie op uw PC.
-
Druk op de koptelefoon K om te luisteren naar het geluid dat de camera
opneemt.
4.2. Instellen voor smartphone gebruik
-
Druk op de microfoon L om via de speaker van de camera te praten.
Let op! Voor het gebruik van de Flamingo "Plug2View(iOS) & p2pcamviewer
-
Druk nogmaals op de koptelefoon of microfoon om de bovenstaande
(Android)" App heeft u een smartphone nodig met internettoegang. Let op! Voor
functie(s) uit te schakelen.
het scannen van een QR code heeft u een APP nodig die barcodes kan scannen.
-
Druk op de knop Snapshot J2 om van uw camerabeeld een foto te maken.
Ga voor het instellen van uw camera via Android naar paragraaf 4.2.1. Voor het
-
Druk op de knop Video J3 om een video opname te starten, druk nogmaals
instellen van uw camera via iOS gaat u naar paragraaf 4.2.2.
op de knop video om een video opname te beëindigen.
-
Druk op de knop PTZ M om het bedieningspaneel te gebruiken. Hier kunt u
4.2.1. Android
het beeld spiegelen, in- en uitzoomen en het camerabeeld verversen.
-
Download de App: "p2pcamviewer" via Google Play en installeer deze.
-
Start de App op.
5.1.1. Instellingen van uw camera op uw Android smartphone wijzigen
Het "Login" scherm van de app verschijnt A . Hier kunt u inloggen op de App, u
-
Druk in het tabblad WAN op de pijltjestoets naast de camera die u wilt
kunt een account registreren en u kunt een QRcode scanner downloaden.
beheren. Het scherm "Setting" verschijnt N .
-
Druk op "Video setting", het scherm Video Setting verschijnt O.
Account registreren
-
Druk bij "Quality" op de grijze driehoek en druk vervolgens op de gewenste
-
Druk op "Register", het scherm "Register" verschijnt B .
instelling. Low is lage beeldkwaliteit, Excellent is zeer hoge beeldkwaliteit.
-
Voer uw gebruikersnaam in bij "User name".
Bij Custom kunt u zelf waarden voor de camera invullen.
-
Voer uw wachtwoord in bij "Password".
-
Voer nogmaals uw wachtwoord in bij "confirm password".
5.2. Op uw iPhone uw camerabeeld bekijken
-
Voer uw email adres in bij "e-Mail".
Het beginscherm van de App bestaat uit de volgende tabbladen G:
-
Druk op "OK". Wanneer het registreren is gelukt, verschijnt een melding
Remote G1 : hier ziet u alle beschikbare camera's.
met "Register success".
File G3
: hier worden alle "screencaptures"/ foto's en video's opgeslagen.
-
Druk op "Cancel" om terug te keren naar het "Login" scherm. QRcode
De opgeslagen bestanden kunnen hier verstuurd worden via
scanner downloaden
Email en/of kunnen verwijderd worden. Druk hiervoor op de knop
-
Druk op "QRCode", het scherm "Tips" verschijnt C .
"Edit".
-
Druk op "OK" en voer de bijbehorende vervolgstappen uit.
About G4
: hier kunt u meer informatie over de app bekijken.
-
Druk in het tabblad Remote Device op de camera die u wilt beheren. Het
Inloggen op de App
camerabeeld verschijnt op uw smartphone P.
Let op!
Wanneer u geen beeld
-
Voer de code van de camera in bij "Enter Device ID" en het password van de
heeft is het mogelijk dat uw draadloze verbinding niet snel genoeg is.
camera bij "Enter Access Password". Beide codes zijn te vinden op de
Verander in dit geval de resolutie van uw camerabeeld (zie paragraaf 5.1.1)
achterkant van de camera.
-
Wanneer u wilt dat de App uw wachtwoord onthoud, drukt u op het hokje
naast "Password".
-
Druk op de knop "Login". Het scherm "Device list" verschijnt D. U kunt
hierin zien of de camera verbonden is (ONLINE) of dat deze niet verbonden
is (OFFLINE). Uw camera is nu toegevoegd aan uw telefoon en zal in het
beginscherm van uw App verschijnen.
NL Gebruiksaanwijzing FA922IP
NL PRODUCT GUARANTIE
VERWIJDERING
ONDERHOUD
VEILIGHEID
Dit product heeft een fabrieks garantie volgens de EU richtlijnen. De Garantie
termijn duurt het aantal jaren zoals is aangegeven op de verpakking, starten op
de aankoop-datum. Bewaar de kassabon – bewijs van aankoop is nodig om
aanspraak te kunnen maken op de garantie. In geval van problemen kunt u
contact opnemen met de winkel waar u het product heeft gekocht. Voor verdere
product informatie kunt u bellen met onze Hotline of bezoek onze website:
www.smartwares.eu . Hier kunt u ook uw product registreren.
Correcte verwijdering van dit product (elektrische & elektronische
afvalapparatuur)
Dit merkteken op het product of het bijbehorende informatie-
materiaal duidt erop dat het niet met ander huishoudelijk afval
verwijderd moet worden aan het einde van zijn gebruiksduur. Om
mogelijke schade aan het milieu of de menselijke gezondheid door
ongecontroleerde afvalverwijdering te voorkomen, moet u dit
product van andere soorten afval scheiden en op een verantwoorde
manier recyclen, zodat het duurzame hergebruik van
materiaalbronnen wordt bevorderd. Huishoudelijke gebruikers moeten contact
opnemen met de winkel waar ze dit product hebben gekocht of met de
gemeente waar ze wonen om te vernemen waar en hoe ze dit product
milieuvriendelijk kunnen laten recyclen. Zakelijke gebruikers moeten contact
opnemen met hun leverancier en de algemene voorwaarden van de
koopovereenkomsten nalezen. Dit product moet niet worden gemengd met
ander bedrijfsafval voor verwijdering.
* Lever lege batterijen altijd in bij een van de daarvoor bestemde
inzamelpunten. * Als de batterij is ingebouwd in het product, open
het en verwijder de batterij.
De toestellen zijn onderhoudsvrij, dus maak ze niet open. De
garantie vervalt als je het apparaat opent. Reinig enkel de
buitenkant van de toestellen met een zachte, droge doek of
borstel. Vóór u ze reinigt, haal de toestellen uit alle
spanningsbronnen. Gebruik geen carboxylisch
schoonmaakmiddelen of benzine, alcohol of gelijkaardige
producten. Deze werken agressief op het oppervlak van de toestellen.
Bovendien zijn de dampen gevaarlijk voor je gezondheid en ontbrandbaar.
Gebruik geen scherpe instrumenten, schroevendraaiers, metalen borstels of
gelijkaardige dingen om te reinigen.
Waarschuwing:
Bescherm batterijen
tegen vuur, hitte en zon.
* Alle elektrische verbindingen en verbindingskabels moeten voldoen aan
de juiste regels en overeenkomen met de bedieningsinstructies.
* Overbelast de elektrische stopcontacten of verlengsnoeren niet; dit kan
anders leiden tot brand of elektrische schok.
* Neem contact op met een expert in geval je twijfels hebt
over de
bedieningswijze, de veiligheid of de aansluiting van de apparaten.
* Hou alle delen uit het bereik van kinderen.
* Zet dit voorwerp niet op natte, erg koude of warme plaatsen; dit kan de
elektronische circuitborden beschadigen.
* Vermijd vallen of schokken; dit kan de elektronische borden beschadigen.
* Vervang beschadigde stroomkabels nooit zelf! In dit geval verwijder ze uit
het net en breng de toestellen naar de winkel.
* Herstellingen of openen van dit voorwerp mag enkel gebeuren door een
erkende hersteller.
* Draadloze systemen kunnen gestoord worden door draadloze telefoons,
microgolfovens en andere draadloze toestellen die werken op het bereik
van 2,4GHz. Hou het systeem MINSTENS op 3m afstand van de toestellen
tijdens installatie en bediening.
* Batterijen niet inslikken. Houd batterijen buiten het bereik van kinderen.
Содержание FA922IP
Страница 2: ......
























