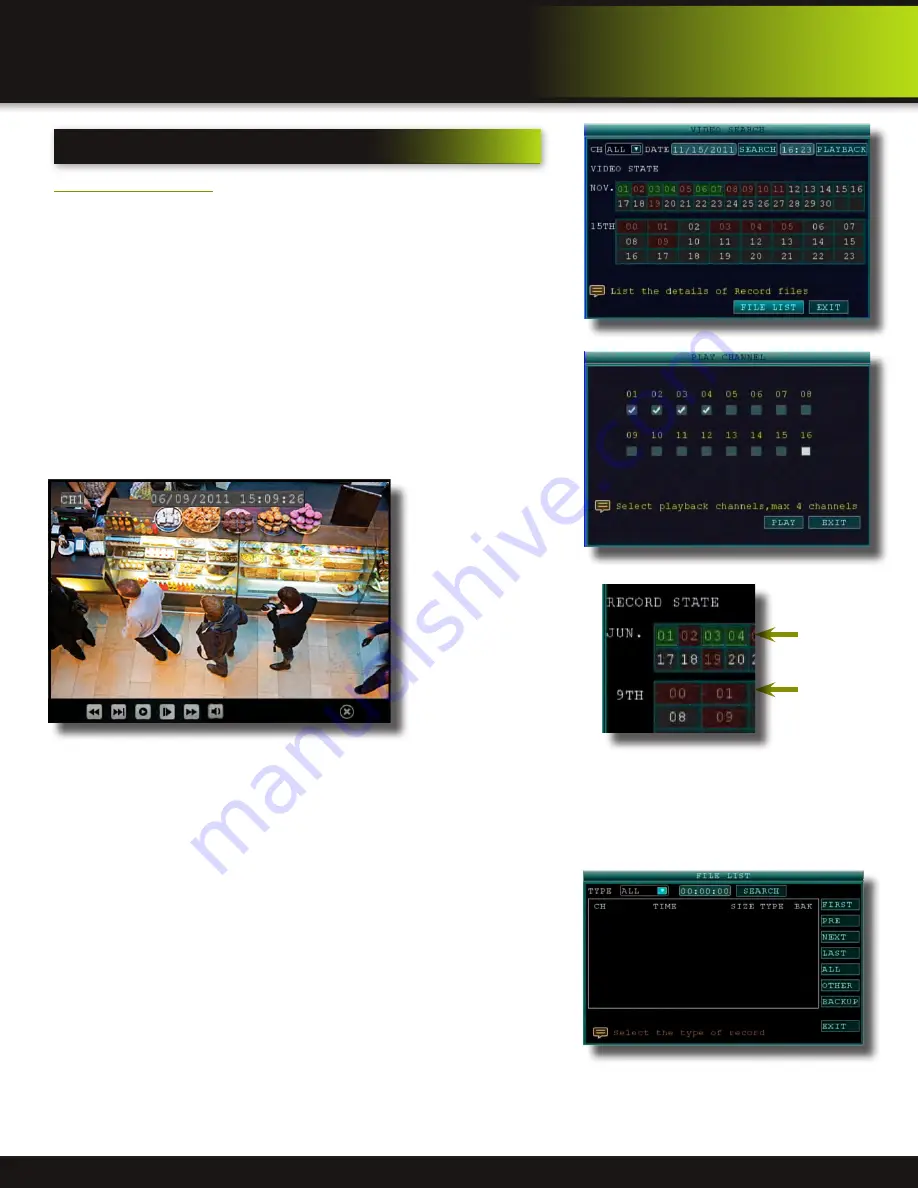
Page 20
Basic Operation
Playback
playback
PLAYBACK Mode
Playback and Record Search
View recorded video on the system through the SEARCH Menu. To begin playback:
1. There are two ways to access the SEARCH menu. Right-click anywhere on the
screen and select VIDEO SEARCH from the Quick Access Menu. The SEARCH
Menu opens. Or from the Main Menu select SEARCH.
NOTE: When you first open the SEARCH Menu, it displays the current month
and date.
2. Click PLAYBACK to select a specific channel. Note a maximum of 4 channels
can be played back at one time.
3. Under DATE, enter a date using the Virtual Keyboard (mouse only).
4. Click SEARCH. Recorded events on the system appear in red (alarm events—
includes both alarm and motion events) and green (normal recording).
5. Click a date in the Month Grid to search for video files.
6. Click a time block in the Hour Grid to view the video. Playback begins.
7. Move the mouse slightly to display the on-screen play back controls. You
can also use the playback control with buttons on the remote control or front
panel of the system.
On-screen Playback
Controls
To use the on-screen play-
back controls:
1. Click the VCR-like
controls to play, pause, fast
forward, rewind, and slow
down playback.
2. Click
X
to quit playback
and return to the Search
menu.
8. Under RECORD STATE, the system shows recorded events in a Month Grid
and a Time Grid. The selected day of the month will be outlined in red. Green=normal recording; Red=alarm recording
(includes both alarm and motion events). Click a date in the month grid to view recorded video files for that selected date in
the hour grid.
File List
Use the FILE LIST sub-menu to see a detailed list of all the recorded video on your
system. To open the FILE LIST:
1. From the RECORD SEARCH Menu, click SEARCH to search the system for
recorded video.
2. Click FILE LIST at the bottom of the menu. The FILE LIST menu opens.
To use the File List:
1. Under TYPE, select NORMAL to view only normal recordings, ALARM, to
view alarm recordings (includes alarm and motion detection), or ALL to view
all video on your system.
2. Use the buttons on the side panel to navigate the file list:
•
FIRST: Jump to the first page of the list
•
PRE: Turn to the previous page
•
NEXT: Turn to the next page
•
LAST: Jump to the last page of the list
•
ALL: Select all files
•
OTHER: Toggles selections between checked and unchecked.
•
BACKUP: After selecting a file(s), click to begin copying the data to a USB flash drive (not included);
3. Click any file to begin playback.
Video Search Menu
On-screen Playback Controls
File List Menu
Month Grid
Hour Grid
Play Channel Menu
Record State






























