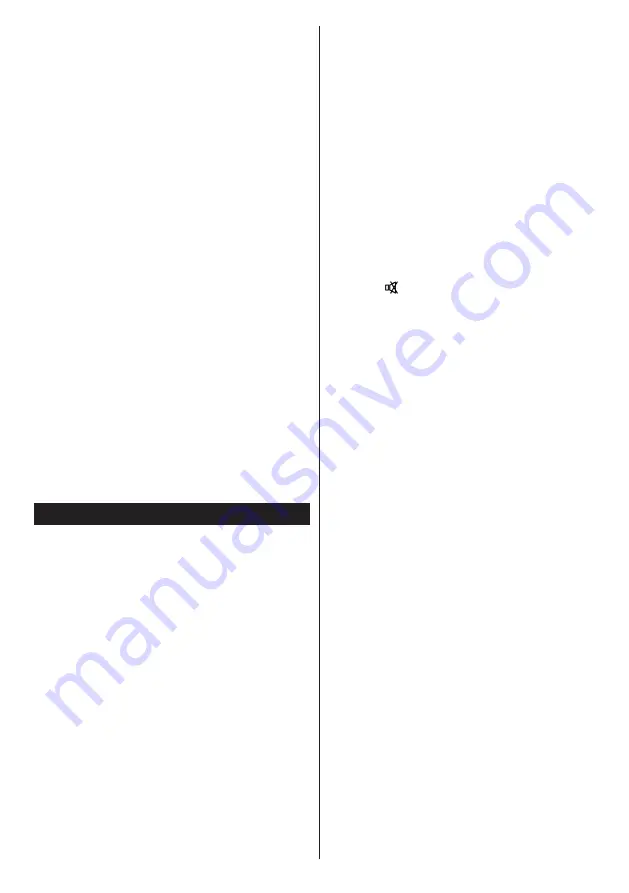
English
- 81 -
Settings
menu navigate on to the
Software Upgrade
item and press
OK
button to open
Upgrade Options
menu.
• In
Upgrade Options
menu select
Scan for upgrade
and press
OK
button.
• If a new upgrade is found, it starts to download
the upgrade. A progress bar indicates the remaining
download progress. When download completes with
success a message is displayed for reboot to activate
new software. Press
OK
to continue with the reboot
operation.
2) 3.AM search and upgrade mode
• If
Automatic scanning
in
Upgrade Options
menu
is enabled, TV wakes up at 03:00 and searches
broadcast channels for new software upgrade. If new
software is found and downloaded successfully, with
next power up TV opens with new software version.
Note on reboot operation
: Reboot is the last step in software
upgrade operation if download of new software is finished
successfully. During reboot TV makes final initialization. In
reboot sequence panel power is closed and front led indicates
the activity with blinking. Around 5 minutes later TV restarts
with new software activated.
• If your TV fails to restart in 10 minutes, unplug power
for 10 minutes and re-plug again. TV should open with
new software safely. If you still can not get TV working,
please kindly repeat unplug and plug sequence a few
times more. If your set still can not operate, please
call the service personnel to fix the problem for you.
Caution: While led is blinking during reboot do not unplug
your TV’s power. Doing this may cause your TV not to
re-open again and can only be fixed by service personnel.
Troubleshooting & Tips
Image persistence - ghosting
Please note that ghosting may occur while displaying
a persistent image (still or paused image). TVs’ image
persistence may disappear after a short time. Try
turning off the TV for a while. To avoid this, do not leave
the screen in still picture mode for extended periods.
No power
If your TV has no power, please check the power cord
plug is connect to the mains power socket.
Poor picture
1.
Have you selected the correct TV system?
2.
Is your TV or house aerial located too close to a
non-earthed audio equipment or neon lights, etc.?
3.
Mountains or high buildings can cause double
pictures or ghost images. Sometimes you can improve
the picture quality by changing the direction of the
aerial. Is the picture or teletext unrecognisable?
4.
Check if you have entered the correct frequency.
5.
Please retune the channels.
6.
The picture quality may degrade when two devices
are connected to the TV at the same time. In such a
case, disconnect one of the devices.
No picture
1.
No Picture means that your TV is not receiving a
transmission. Have you selected the correct button on
the remote control? Try once more. Also make sure
the correct input source has been selected.
2.
Is the aerial connected properly?
3.
Are the plugs connected tightly to the aerial socket?
4.
Is the aerial cable damaged?
5.
Are suitable plugs used to connect the aerial?
6.
If you are in doubt, consult your dealer.
No sound
1.
Has the TV been set to mute? To cancel mute,
press the “ ” button, or increase the volume level.
2.
Sound is coming from only one speaker. Is the
balance set to one extreme? See Sound Menu
section.
Remote control - does not operate
Your TV no longer responds to the remote control. The
batteries may be exhausted, if so you can still use the
control buttons on the TV. (* Is only possible if they
are not blocked by parental control.)
Input sources - can not be selected
1.
If you cannot select an input source, it is possible
that no device is connected.
2.
Check the AV cables and connections if you have
tried to connect a device.
Recording Unavailable
To record a programme, you should first connect
a USB disk to your TV while the TV is switched
off. You should then switch on the TV to enable
recording feature. Otherwise, recording feature will
not be available. If you cannot perform recording, try
switching off the TV and then re-inserting the USB
device while the TV is switched off.
USB Is too Slow
If “USB is too slow” message is displayed on the
screen while starting a recording, try restarting
the recording. If you still get the same error, it is
possible that your USB disk does not meet the speed
requirements. Try connecting another USB disk.
Internet Connection Not Available / DLNA Mode
Not Operating
If the MAC address (a unique identifier number) of
your PC or modem has been permanently registered,
it is possible that your TV might not connect to
the internet. In such a case, the MAC address is
authenticated each time when you connect to the























