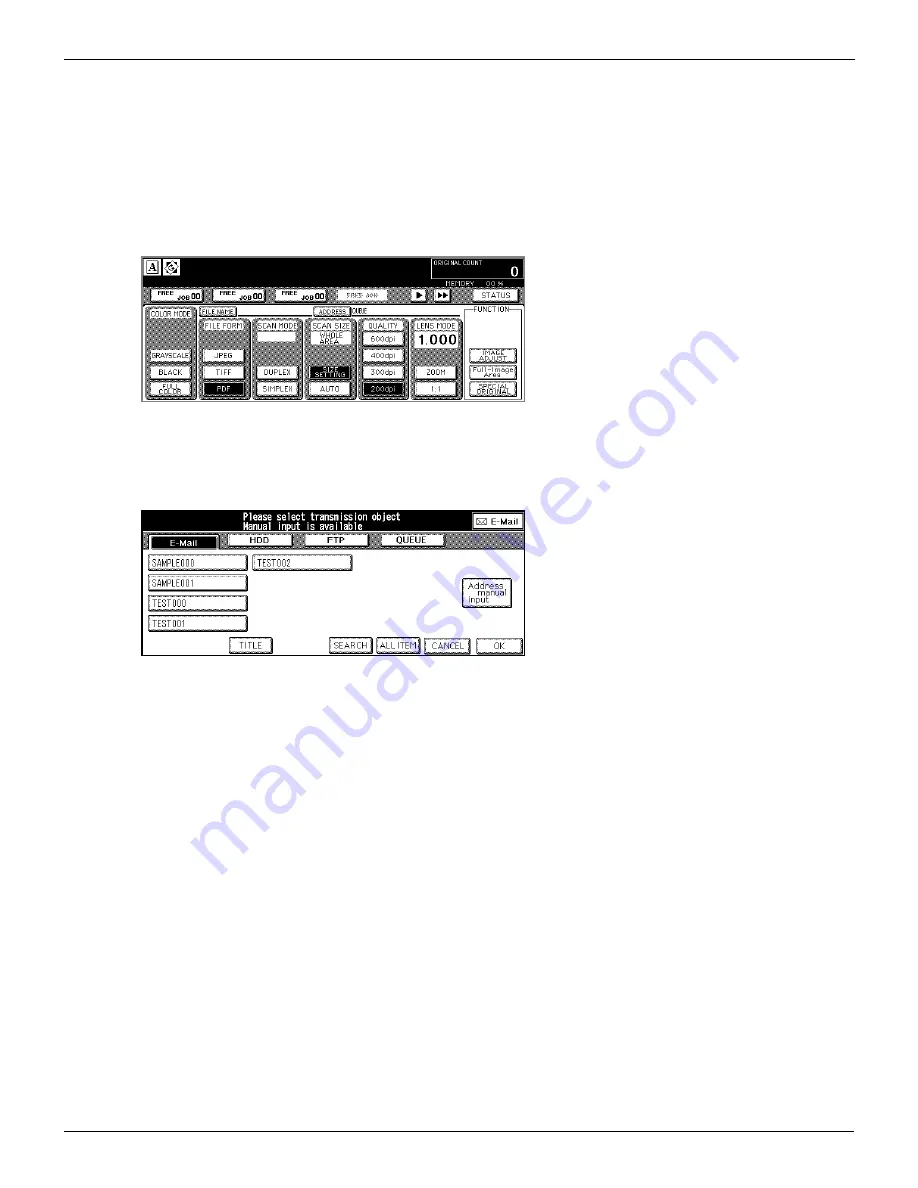
3-6 Checking Status and Scanner Settings (Continued)
95
Chapter 3 : Using the Scanning Features
●
Change the current settings
1.
Touch the item to change settings.
Item selected turns into turn-over indication.
2.
Touch [CHANGE SETTINGS].
When you select the item on procedure 1 that has settings on the [Scanner setting basic] screen, the [Scanner setting
basic] screen appears.
If you select the item on procedure 1 which does not have settings on the [Scanner setting basic] screen, setting screen
for an item appears.
For example : When you select [E-Mail Address], the [Select Transmission Object] screen appears and the [E-Mail] is
selected.
Содержание X3eTY 50C-KM
Страница 103: ...102 Chapter 5 Key Operator Mode 5 1 Key Operator Mode 103 5 2 Changing Deleting the destination 105 ...
Страница 108: ...107 Chapter 6 Troubleshooting 6 1 Cannot use the scanner 108 ...
Страница 110: ...109 Appendix Appendix 1 Product Specifications 110 ...
Страница 113: ...Index Continued 112 T Title 9 54 TWAIN compliant Fiery Remote Scan plug in 99 Z ZOOM 76 77 ...
Страница 114: ...2006 1 Fiery X3eTY 50C KM E V100 ...






























