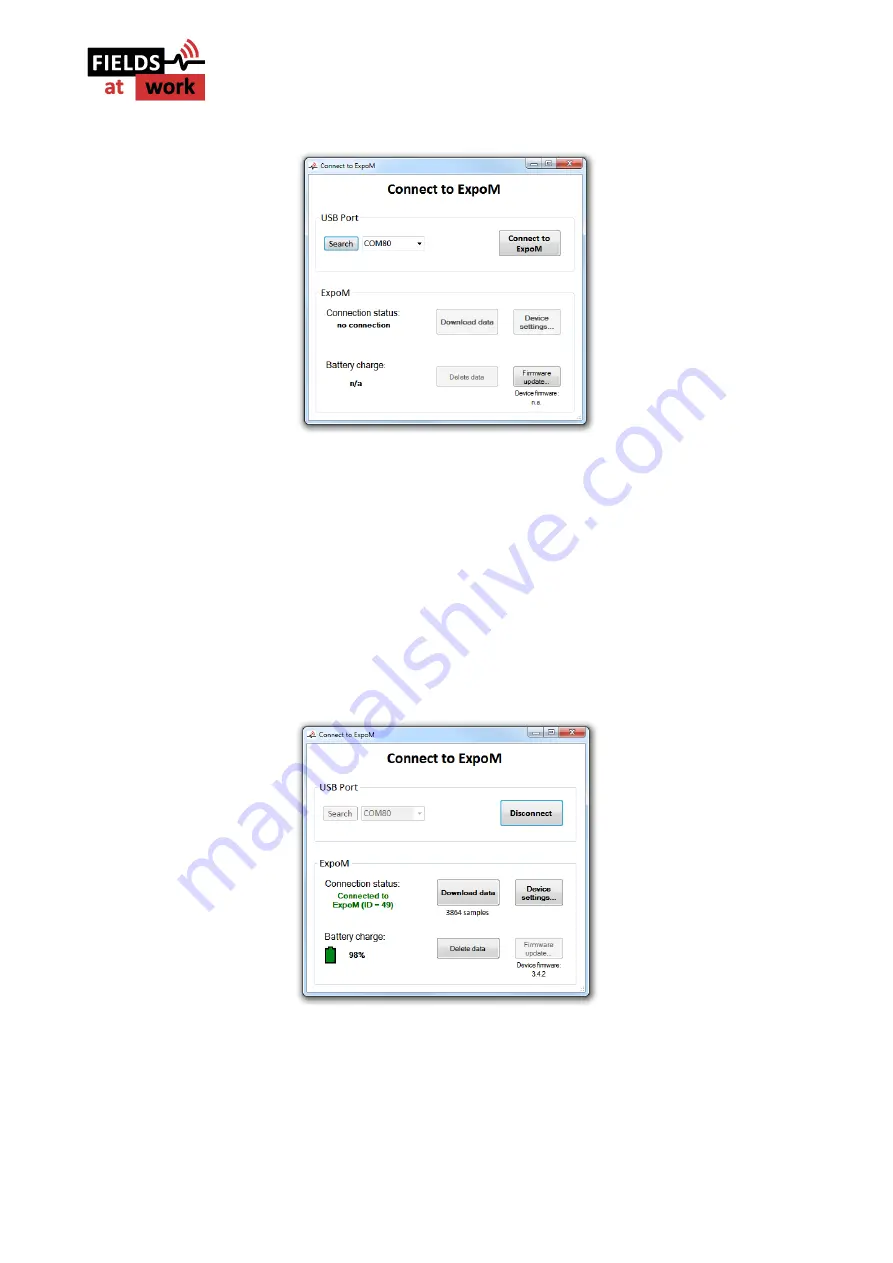
Fields at Work GmbH, Hegibachstrasse 41, 8032 Zürich, Schweiz
2019 Fields at Work GmbH, Zurich
Page 8/16
ExpoM - RF manual rev. 2.3
Figure 4: Dialog window for connecting to an ExpoM - RF via USB
The
USB Port
control element on the top left lists all serial ports found on the computer. If your
device has been successfully recognized, there will be at least one entry in the
USB port
drop-down
menu. If more than one port was found on your computer, it is possible that a wrong one is chosen
by the application. In that case it is necessary to select the right port number manually using the
drop-down menu. If the Utility it is not able to recognize any COM port or no connection to your
device is possible even after several attempts, please refer to chapter 5.1. .
Turn on ExpoM RF. Wait 3-5 seconds for the device to switch into measurement mode and select
Connect to ExpoM
. As soon as a connection to the device has been successfully established the
command window will change and the data information of the device is displayed (Figure 5).
Figure 5: Dialog window after selecting the device
Using the
Download data
button the data stored on the device is downloaded and displayed in the
Main window. Depending on the number of measurement samples stored on the device this
operation can take several minutes. The
Delete data
button erases all the data saved on the device.
Selecting the
Device settings...
button brings you to the Device Settings window shown in Figure 6.
Содержание ExpoM - RF
Страница 1: ...ExpoM RF User Manual ...
















