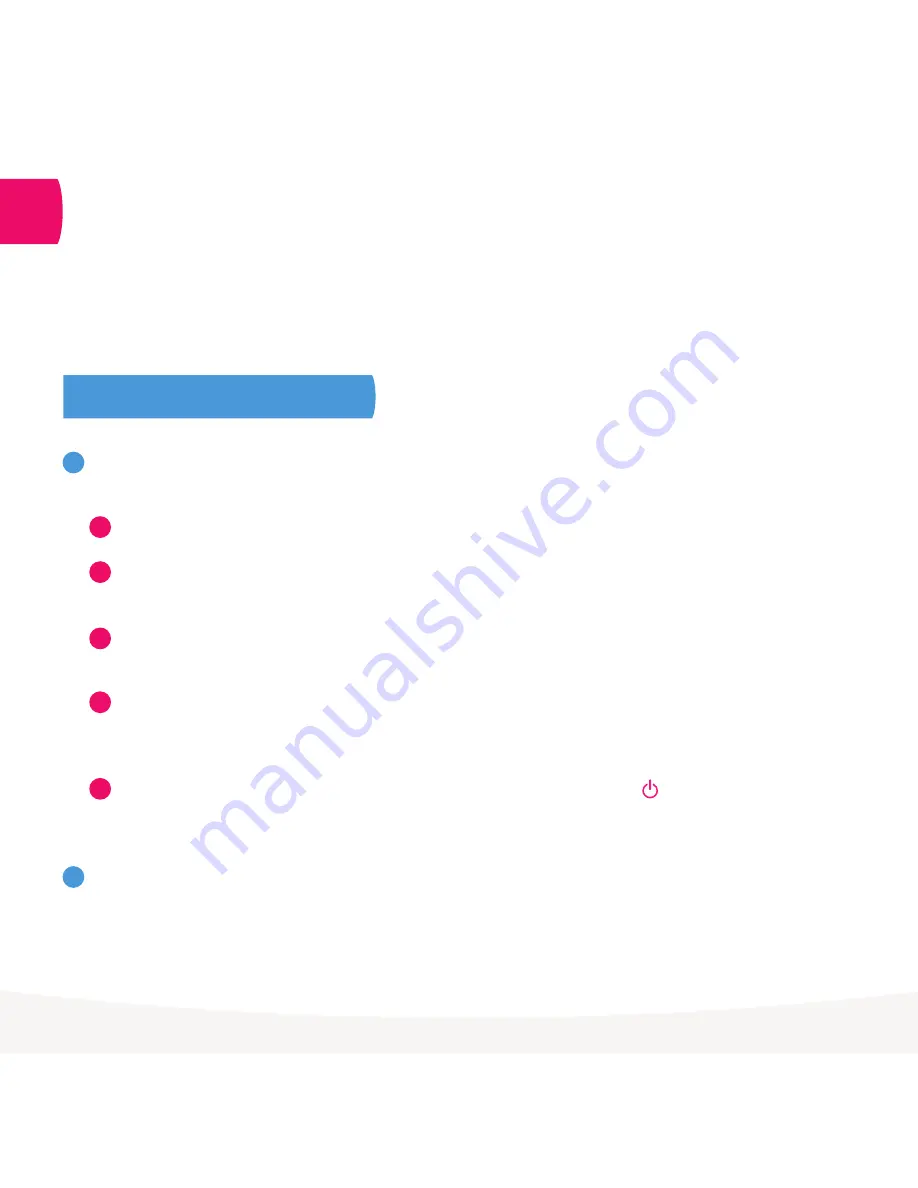
4
Connect Fetch to your home Wi-Fi
1
To set up your Fetch with Wi-Fi
You’ll need your Wi-Fi network name and password to connect. Before you start, check you can browse
on a smartphone or computer connected to your Wi-Fi network (do this near your Fetch box as Wi-Fi
signal can vary in your home) and if you can’t, see the tips on page 8.
For everything you need to get up and running with Fetch, see the Quick Start Guide you got with your
Fetch box. Here’s an overview of what you’ll need to do
Your fetch box will next check your Internet connection. If already connected via Wi-Fi or Ethernet cable, there
is no need to set up Wi-Fi. You’ll skip straight to the Welcome Screen. If Fetch box can’t connect, you’ll see a
message “Set up your internet connection”.
1
Connect the TV antenna cable to ANTENNA port on the back of your Fetch Box.
Plug the HDMI cable into the HDMI port on the back of your box and plug the other end into an HDMI
port on your TV.
Plug the Fetch power supply into the wall power socket and plug the other end of the cord into the
POWER port on the back of your box. Don’t turn on power yet.
Turn on your TV using your TV remote and find the correct Audio Visual TV Input source. For
example, if you connected the HDMI cable to the HDMI2 port on your TV, you’ll need to choose
“HDMI2” via your TV remote.
You can now turn on the wall power socket to your Fetch box. The standby or power light on the
front of your box will light up blue. Your TV will then show the “Preparing System” screen to show
your Fetch box will starting.
1
2
3
4
5
2
Содержание MIGHTY
Страница 1: ...Wi Fi User Guide ...















