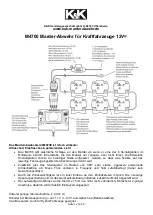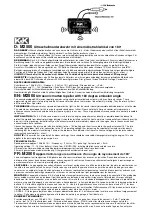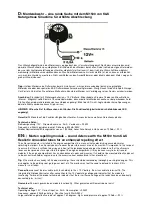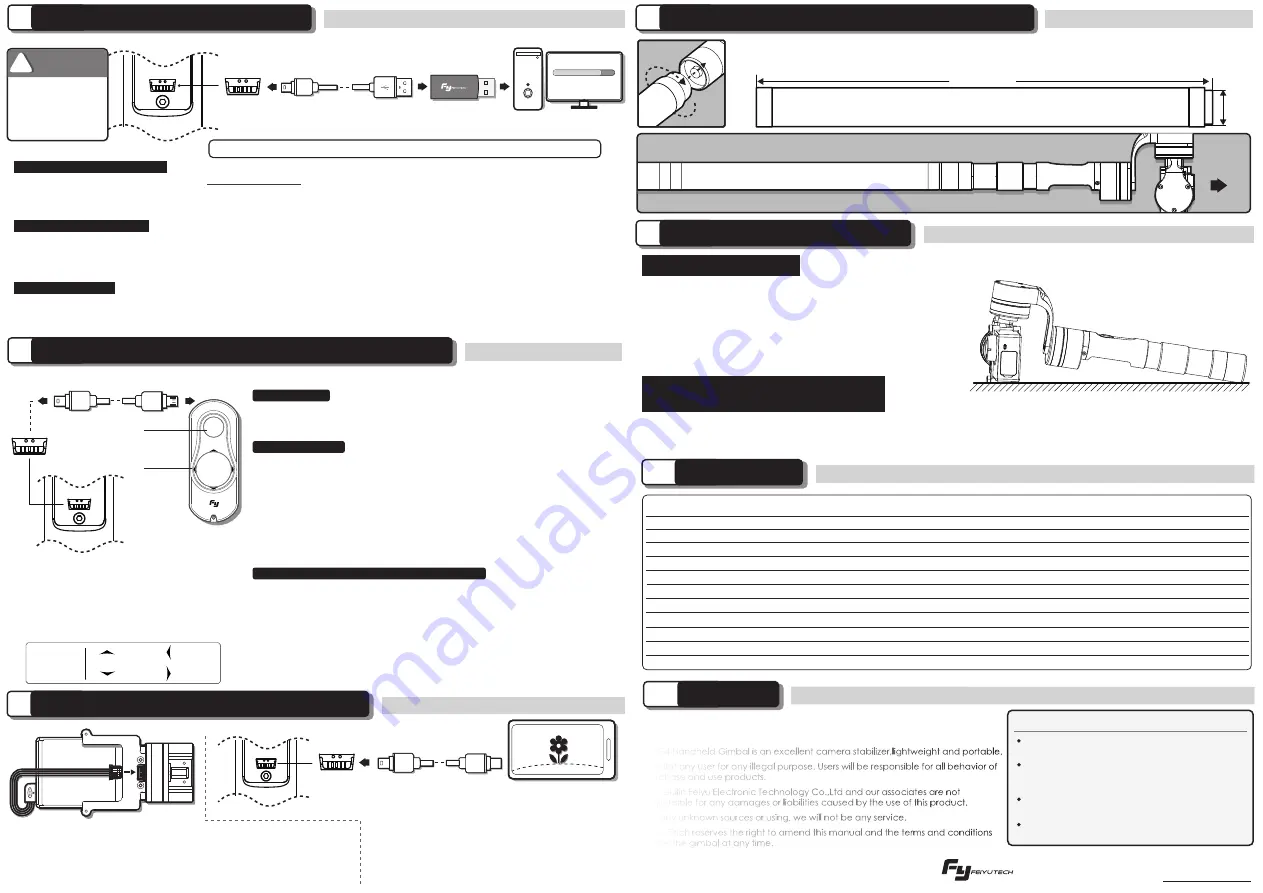
7
Video And Camera Charging Interface
9
Initialize The FY-G4 Gimbal
5
Function Interface Instructions
6
G4 Remote Control Instructions (Optional Item)
8
Extension Bar Instructions (Optional Item)
11
Attention
10
Specification
Please visit the official website of Feiyu Tech: www.feiyu-tech.com to download the USB driver, firmware upgrade software and the latest
firmware then unzip the RAR file.Remove the batteries and refer to the connection diagram to connect the gimbal with the computer.
Please refer to the manual of update operation to upgrading,otherwise the Gimbal will be abnormal.
The heading follow speed can be configurate through parameter setting software.User can adjust to the desired following speed mode
according to the requirements of filming scene. Three modes for optional: “SLOW” mode, “NORMAL” mode , “FAST” mode.
Default setting is “NORMAL” mode.
The Gimbal attitude can be calibrated through parameter setting software. User can adjust the pitch and roll in a small angle to achieve more
accuracy filming scene. Please insert the batteries then refer to the connection diagram to connect the gimbal with the computer for calibration.
Firmware Upgrade Instruction
Parameters Configuration
Gimbal Calibration
Working Voltage
Static Attitude Tracking Accuracy
Motion Attitude Tracking Accuracy
Overload Current Protection
Pitch Angle
Roll Angle
Heading Angle
Heading Angle
Pitch Following Rate
Heading Following Rate
Weight
Gimbal In Static Mode
Motor Overload<2G
Handheld In Horizontal
Handheld In Horizontal
Handheld In Vertical
Without Batteries & Camera
6.0V
0.01
0.1
-160(
Down
)
-50
-160(
Left
)
-50
2°/ Sec
3°/ Sec
265g
8.4V
0.02
0.2
800mA
0(
Horizontal
)
0(
Horizontal
)
17.0V
0.05
0.5
+160(
Up
)
+50
+160
+50
75°/ Sec
150°/ Sec
Motionless Flat Surface
1. Install the camera properly.
2. Gimbal placed on stationary flat and keep motionless.
3. Power on the Gimbal.
4. The Gimbal is activate and it will be initialized automatically.
Afterward pick up the Gimbal start working with it.
Initialization Instructions
FY-G4 needs to be initialized whenever the
following situations appear after power on
FY-G4 Handheld Gimbal is an excellent camera stabilizer,lightweight and portable.
Prohibit any user for any illegal purpose. Users will be responsible for all behavior of
purchase and use products.
The Guilin Feiyu Electronic Technology Co.,Ltd and our associates are not
responsible for any damages or liabilities caused by the use of this product.
For any unknown sources or using, we will not be any service.
Feiyu Tech reserves the right to amend this manual and the terms and conditions
of use the gimbal at any time.
Please correct assemble the gimbal according
to the diagram .
Please upgrading firmware and configurate
parameters with the standard configuration
USB date cable.
Please battery charging with the standard
configuration charger.
Please install the camera well before power
on the Gimbal.
DISCLAIMER
Function
Interface
With the special designed switch, the extension bar can be added directly. Allows to shoot the distance
images more easily. Special design allows for flexible extension.
Please visit the official website of Feiyu Tech
to get related information:
www.feiyu-tech.com
Items
Min
Standard
Max
Remarks
Please Remove
The Batteries
Before
Upgrading
Note: The camera charging cable and the video
output cable doesn’t includes in the standard
package, it’s a optional item.
USB Cable
USB Connector
Attention : Please make sure that the connection to the computer is done by the USB connector.
Attention : Please make sure that the connection to the computer is done by the USB connector.
Attention : Please make sure that the connection to the computer is done by the USB connector.
ATTENTION
Attention:
Make sure that the connection to the computer is done by the USB connector
1. After power on, the angle of pitch is not level with the horizon line.
2. After power on, the angle of roll is not parallel with the horizon line.
3. When the gimbal is in heading lock, the angle of heading moves frequently (heading is not stationary).
350mm
Φ23mm
Extension Bar Diagram
Analog Monitor Cable
(
Equipped By Users
)
Analog Monitor
(
Equipped By Users
)
Function
Interface
This interface can be output 5 voltage and input analog video signal of GoPro
WARNING
WARNING
!
Upgrade........
PC
Through connect the G4 Remote Control , the gimbal can make level
calibration by G4 RC without connect to the computer. Six press the function
button in succession within any working mode, Gimbal will enter the Level
Calibration Mode. The pitch angle can be adjusted by the“UP”and“DOWN”
button, the roll angle can be adjusted by the “LEFT” and “RIGHT” button.
After finish the level calibration , single press the function button on the RC, the
Gimbal will exit the level calibration mode then enter the standby mode and
save the parameters automatically. Single press the function button on the RC
again the gimbal will be awakened immediately.
Level Calibration
Angle Control
Hold the“RIGHT”button and four press the function button in succession at
the same time, the Gimbal will accelerate the heading follow speed.
Hold the“LEFT”button and four press the function button in succession at the
same time, the Gimbal will slow down the heading follow speed. When
successfully configurate the heading follow mode the Gimbal will enter the
standby mode and save the parameters automatically. Single press the function
button on the RC again the Gimbal will be awakened immediately.
There are three heading follow speed modes for optional: “SLOW”mode,
“NORMAL”mode , “FAST” mode. Default setting is“NORMAL” mode.
Configuration can be done within any working mode.
Heading Following Speed Mode Configurate
Remote
Control
Function
Interface
USB Data Cable For RC
Connect the G4 Remote Control to the
function interface, heading & pitch angle
adjustment and mode switching can be
operated from a distance.
Use of G4 Remote Control :
Within the Heading Follow Mode , pitch angle can be controlled by the“UP”
and “DOWN”button on the G4 Remote Control.
Heading angle can be controlled by the“LEFT”and“RIGHT”button .
Function
Button
Direction
Button
Note:
The function button on the Gimbal will
be disabled after connect the G4 Remote Control
Note: Please make sure that Gimbal initialized successfully.
Connect the video output cable, input
analog video signal of GoPro camera
and output via the function interface
on the gimbal.
Connect the camera charging
cable, power supply for the GoPro
camera.
After connect the video output cable, the analog
monitor connect to the function interface for displaying.
The LED of the function button will fast flashing
if the initialization succeed.
Note:
UP
LEFT
RIGHT
DOWN
Direction
Button