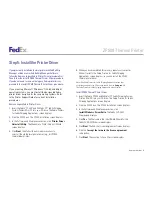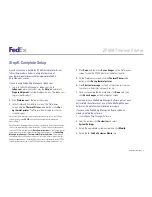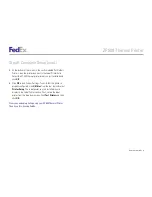Quick Installation Guide
5
ZP 500 Thermal Printer
If you previously installed a thermal printer with FedEx Ship
Manager at fedex.com or FedEx Ship Manager Software,
follow the Remove Legacy Zebra Printer Driver procedure first.
Then follow the Install ZP 500 Thermal Printer Driver procedure.
If you do not need to remove the legacy Zebra printer driver,
proceed to the Install ZP 500 Thermal Printer Driver procedure.
If you are using Microsoft
®
Windows
®
7 (32-bit and 64-bit)
operating systems, you must install the designated Zebra
printer driver designed for those operating systems. Refer
to the Printer Support Guide for current installation
procedures.
Remove Legacy Zebra Printer Driver
1.
Insert the Zebra
®
ZP 500
™
and Z4Mplus DT
™
FedEx Shipping
System Printers Mini-CD into your CD drive. The Zebra Printers
for FedEx Shipping Applications screen displays.
2.
Click the ZP 500 icon. The ZP 500 installation screen displays.
3.
In the Software and Maintenance section, click
Printer Driver
Uninstall Utility
. The Welcome to Printer Uninstall Wizard
screen displays.
4.
Click
Next
, then follow the onscreen instructions to
uninstall the old thermal printer driver (e.g., for LP2844
thermal label printer).
5.
When you have completed this process, reboot your computer.
When it restarts, the Zebra Printers for FedEx Shipping
Applications screen displays, so you can install the ZP 500
thermal printer driver.
Note: If the Zebra Printers for FedEx Shipping Applications screen does
not display, navigate to the CD drive and double-click the
Setup.exe
file.
The Zebra Printers for FedEx Shipping Applications screen displays.
Install ZP 500 Thermal Printer Driver
1.
Insert the Zebra ZP 500 and Z4Mplus DT FedEx Shipping System
Printers Mini-CD into your CD drive. The Zebra Printers for FedEx
Shipping Applications screen displays.
2.
Click the ZP 500 icon. The ZP 500 installation screen displays.
3.
In the Software and Maintenance section, click
Install Windows Driver Suite
. The FedEx ZUD OEM
Driver popup displays.
4.
Click
Yes
. The Welcome to the InstallShield Wizard for the
FedEx ZUD OEM Driver screen displays.
5.
Click
Next
. The End User License Agreement screen displays.
6.
Click the
I accept the terms in the license agreement
radio button.
7.
Click
Next
. The Location to Save Files screen displays.
Step 5: Install the Printer Driver