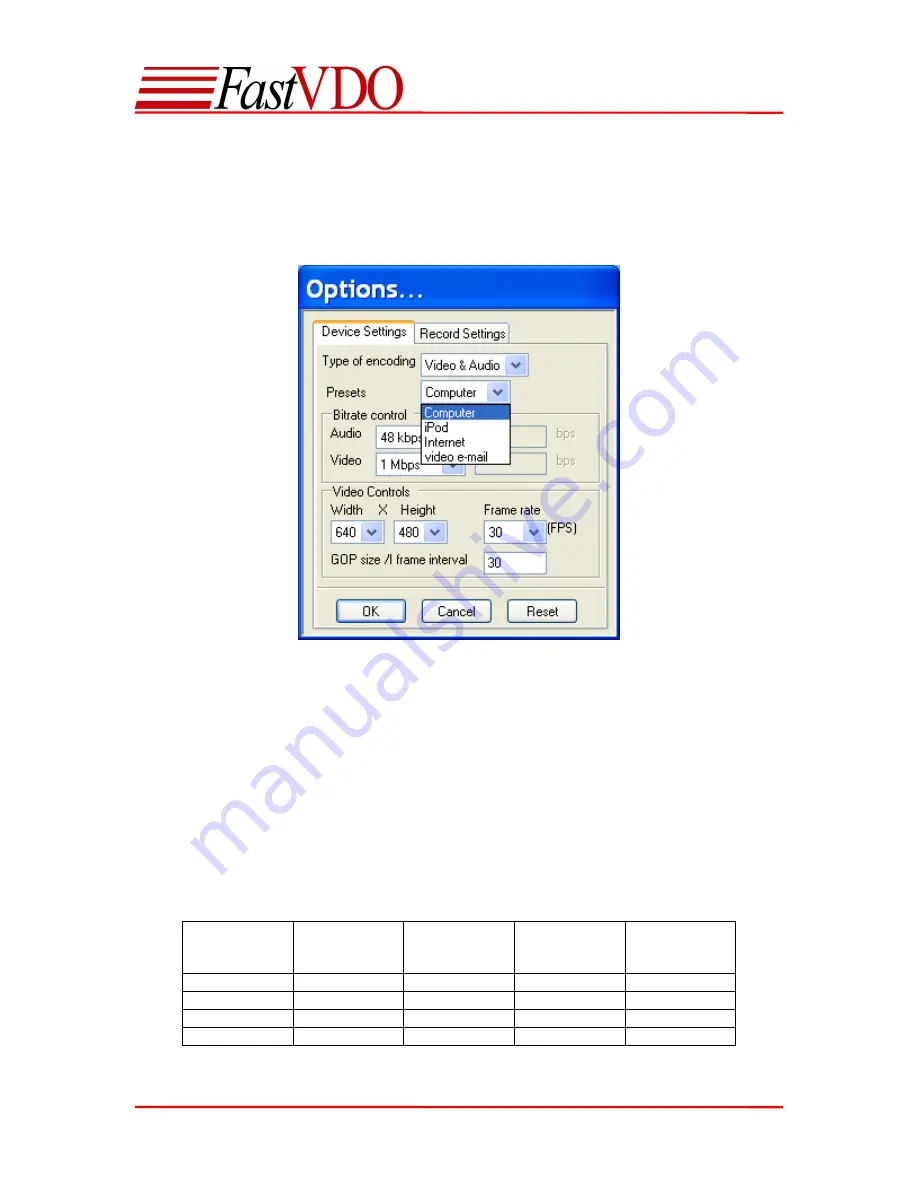
User Manual
13
Options and Settings
Click the “Options” button to change the Device Settings or Record Settings.
Device Settings
Device settings can also be accessed from the menu bar (Tools
Device settings).
•
Type of encoding - This option allows the user to select the source type for encoding.
Video only
Audio only
Both Video and Audio
•
Presets – This option allows the user to select the presets for encoding a sequence for:
Computer/Laptop
iPod®
Internet
Video e-mail
The table below describes the default presets for each of the targets.
Target
Resolution
(Width x
Height)
Video bitrate
(Kbps)
Audio bitrate
(Kbps)
Frame rate
(fps)
Computer
640 x 420
1000
48
30
iPod®
320 x 240
512
48
30
Internet
320 x 240
256
32
30
Video e-mail
320 x 240
128
24
15
















