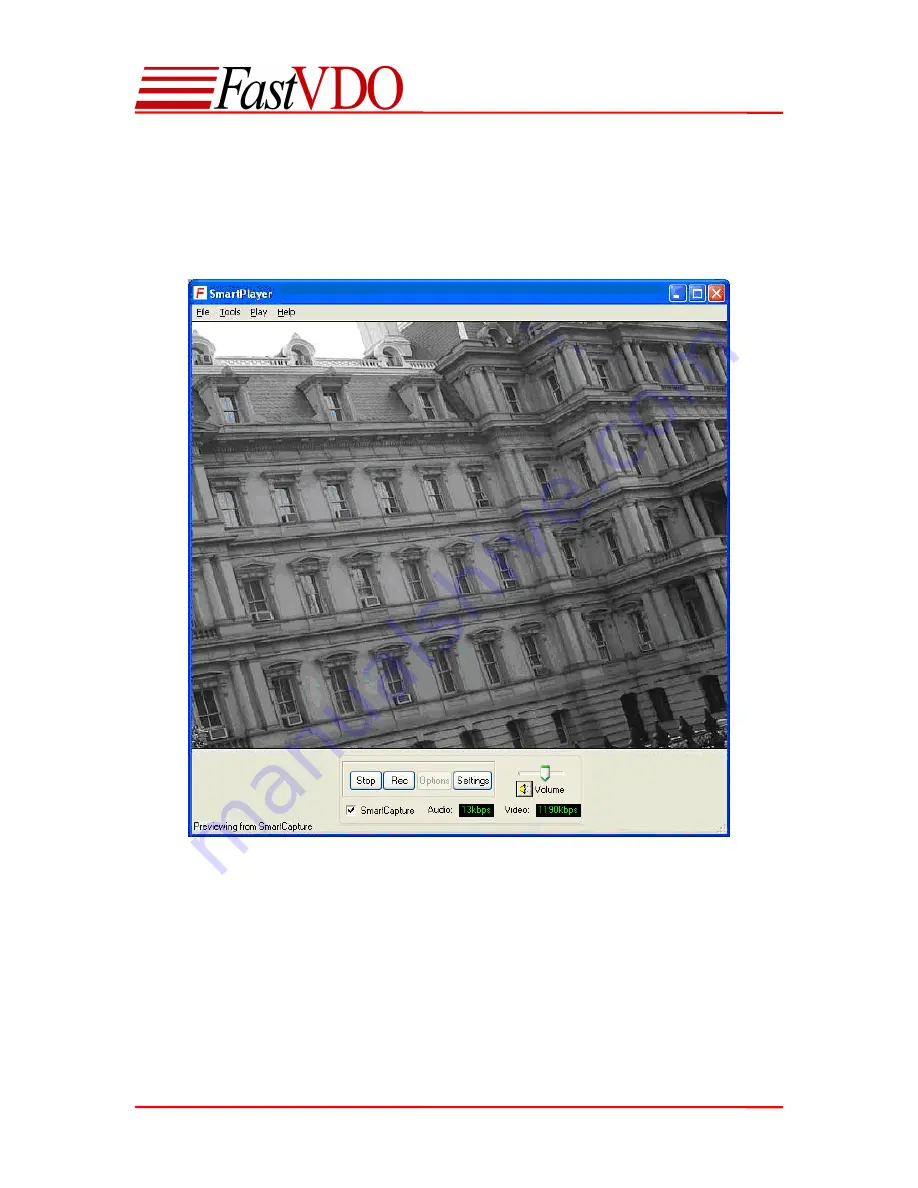
User Manual
11
Previewing from
S
mart
C
apture
Plug RCA cable into the audio/video source, plug the 3.5 mm jack into the SmartCapture A/V in.
Plug the device into an USB port on your PC.
Click the “View” button, to view the captured sequence.
Recording/Saving the encoded data
Click the “Rec” button to start saving/recording the encoded sequence. SmartPlayer automatically
generates the file name when the Rec button is clicked, the file name given is based on the time
at which the Rec operation was started. For example if the recording was started on May 16
th
2007 at 7:26:18 P.M. then the file name will be May1607-072618PM.mp4.
















